~ 目次 ~
1. 今回やりたいこと
私の研究室では毎週報告会があり、そのために報告書を作成する必要があります。
報告書は書式が指定されていて、例えば
- 章、節、図、表題:MSゴシック 12[pt]
- 英数字:Times New Roman 12[pt]
- 本文の日本語:MS明朝 12[pt]
- 本文の英数字:Times New Roman 12[pt]
- グラフの目盛り:縦軸 → 内向き、横軸 → 交差
- グラフの目盛り、文字色:黒(グレーは不可)
などなど… 色々あります(;´・ω・)。下の画像が報告書の作成例(中身は架空なので参考にしないでくださいw)です。
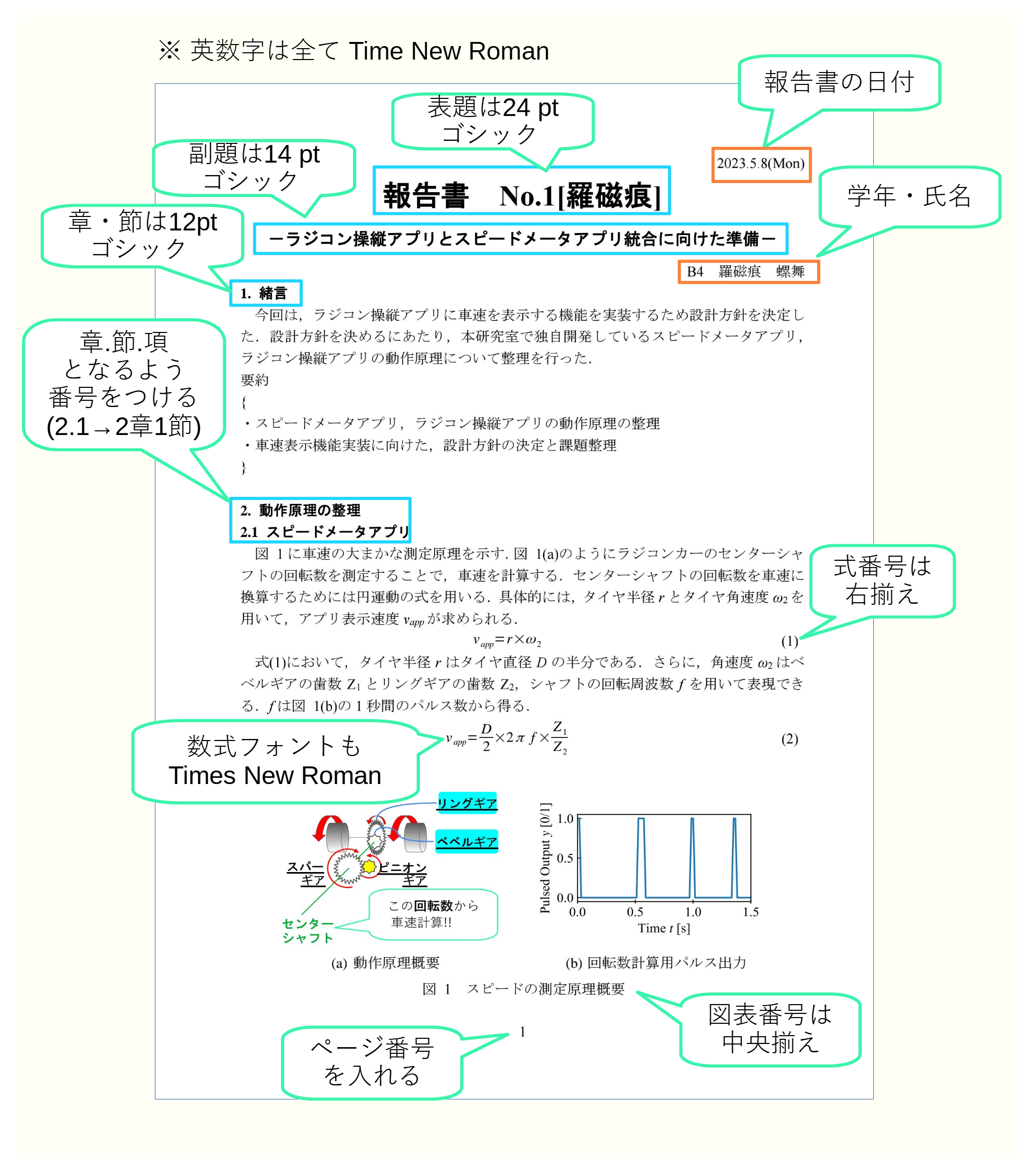
2. テンプレ作成
ここではテンプレ作成の方法を紹介しますが(労力と時間の必要な作業です)、早速テンプレをダウンロードして使えばいいと思います。テンプレ作成の労力と時間は、自分の大切なことに使ってほしいです。
テンプレは「4. サンプルファイル」のところに載せたので使ってください。
2.1. フォントの設定
見出しのフォントが、報告書のフォントに自動的に設定されるテンプレを作ります。
まずは、表題の範囲の文字を選択してフォントを設定します。「ホーム」タブの右側に「スタイル」という項目があるので見に行きます。
スタイルの中から"表題"を探して、その上で左クリックします。選択していた範囲のフォントと文字の大きさが変わったと思います。
フォントや文字サイズを変更したいので、もう一度「スタイル」から"表題"を探して、右クリックします。メニューが出てくるので「変更」をクリックします。
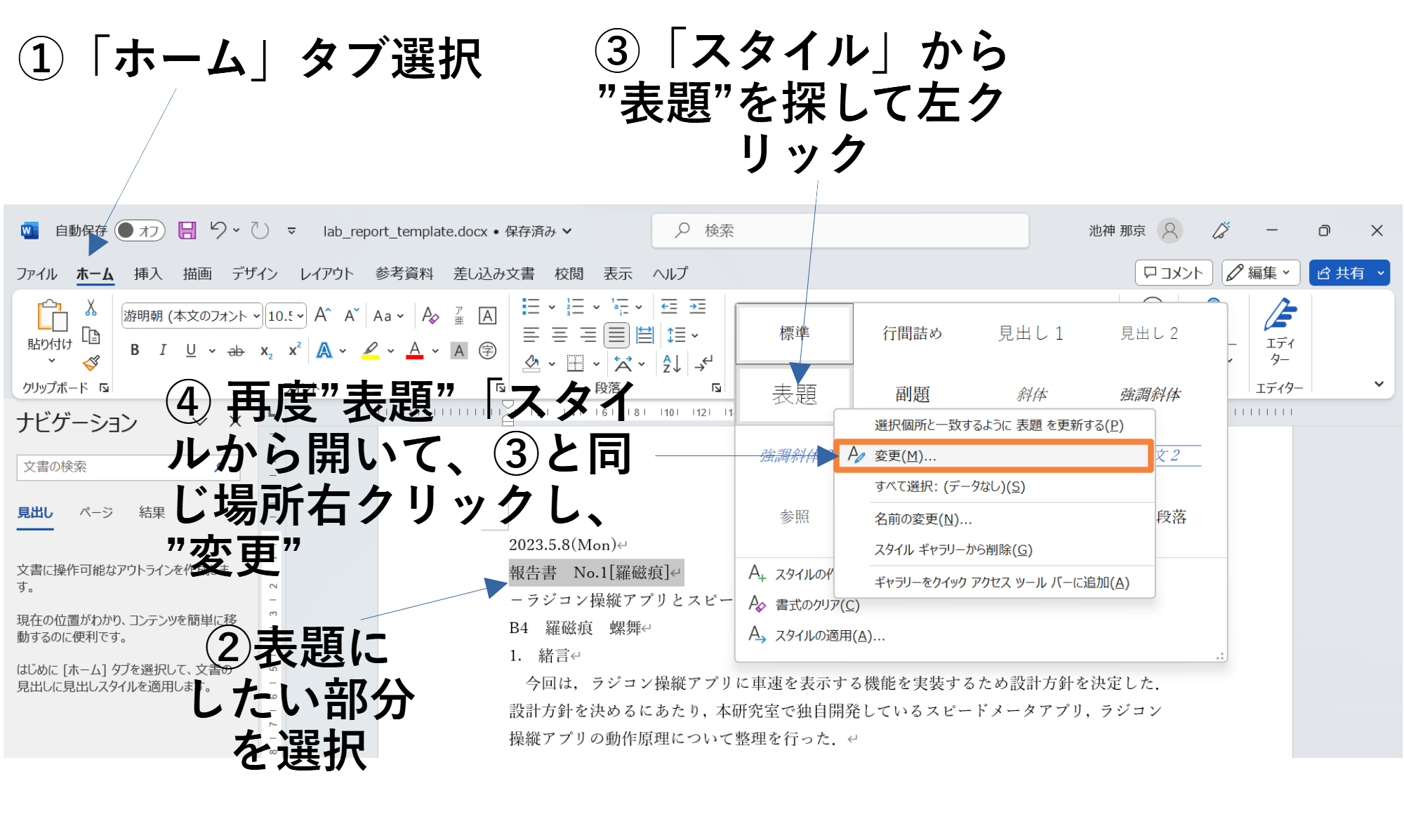
ダイアログが表示されるので、まずは日本語のフォントを設定します。「書式」の項目で一番右側の"日本語"を選んで、フォントサイズ、フォントなどを設定します。
設定が完了したら、画面右下の「OK」を押します。日本語のフォント設定と同じようやり方で、英数字も設定します。
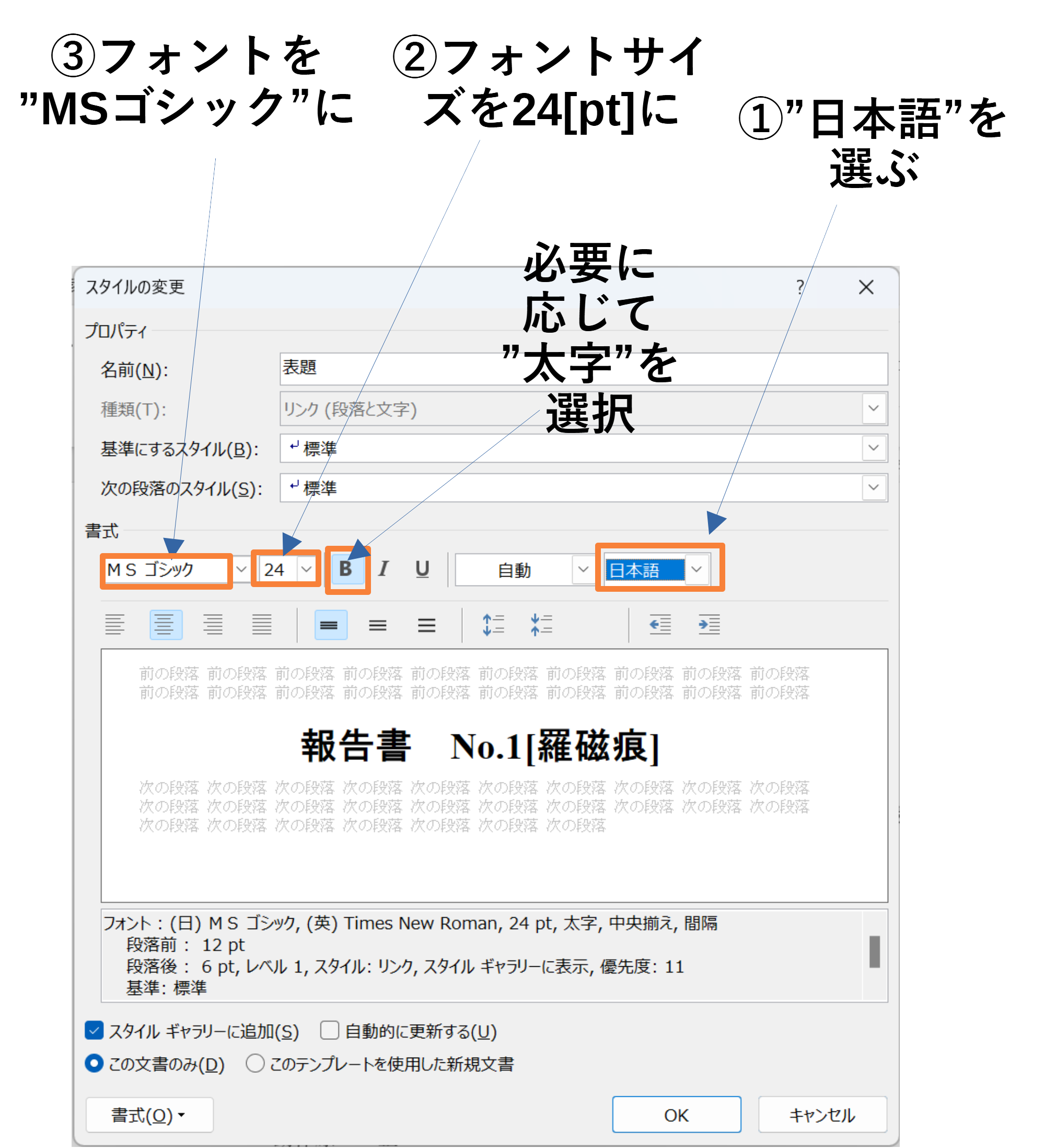
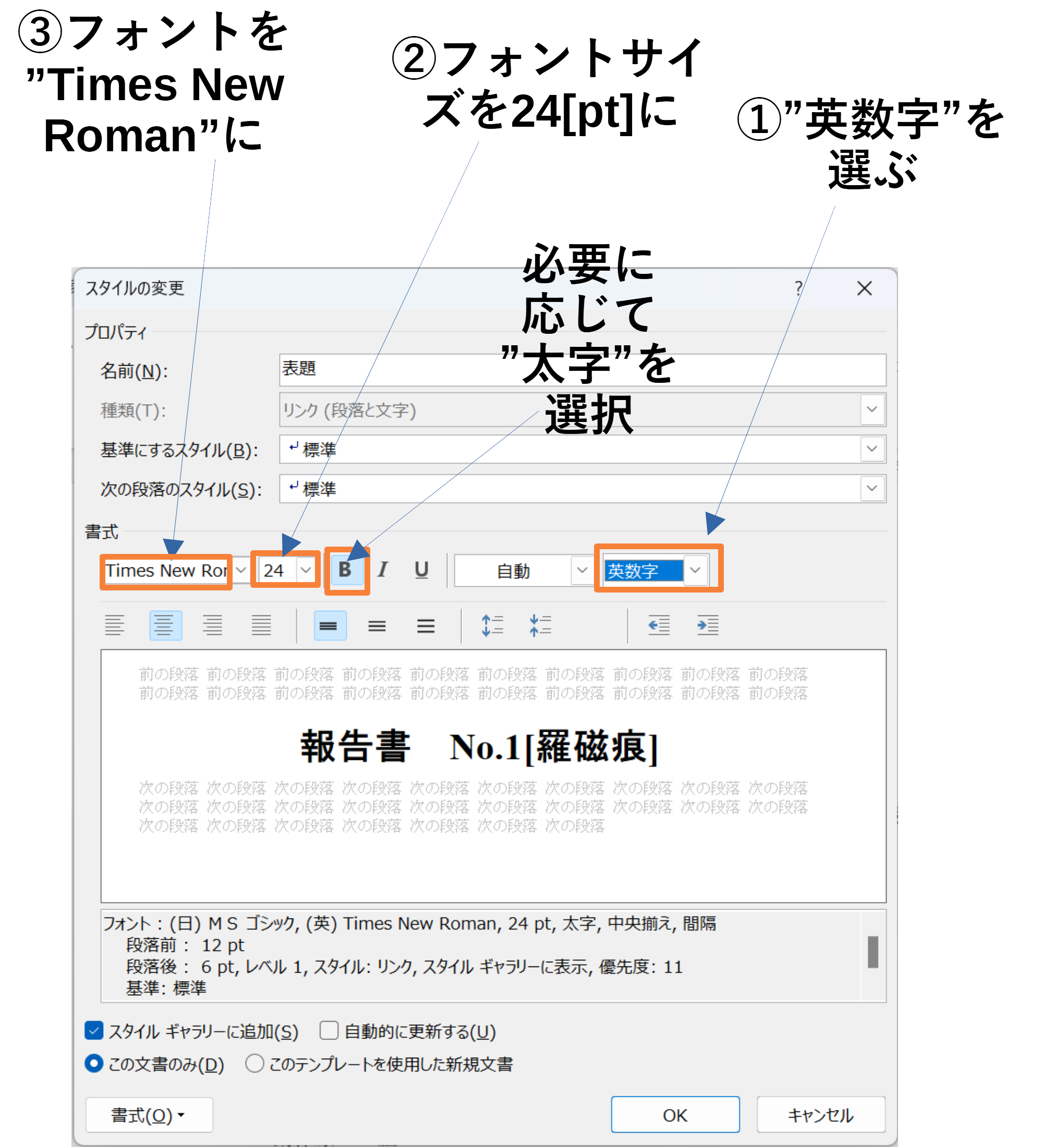
次に、表題と同じように見出し(章:見出し1、節:見出し2、項:見出し3、目:見出し4の部分)の設定をします。「ホーム」タブの右側に「スタイル」という項目があるので見に行きます。
スタイルの中から"見出し1"を探して、その上で右クリックします。そうするとメニューが出てくるので「変更」をクリックします。
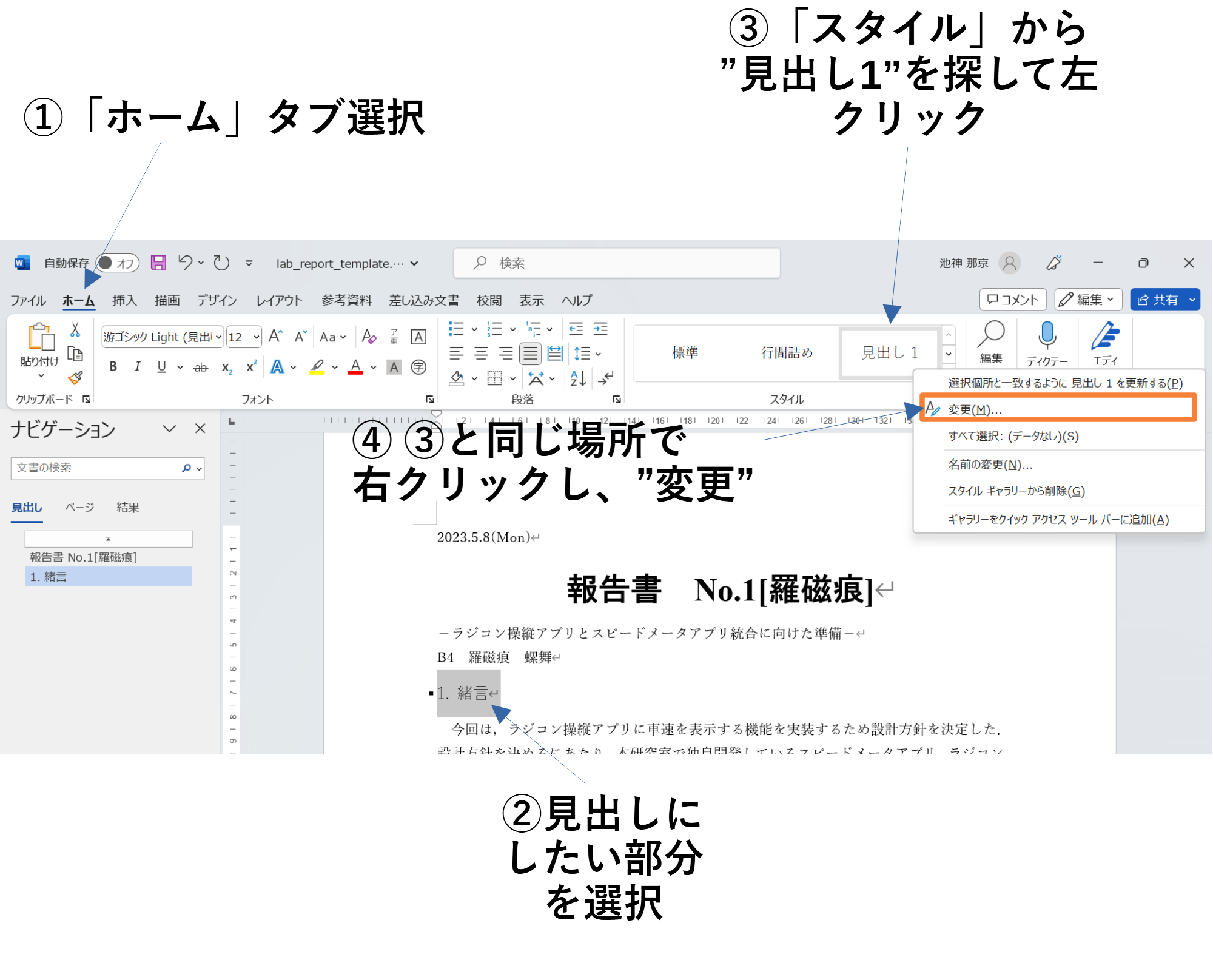
ダイアログが表示されるので、まずは日本語のフォントを設定します。「書式」の項目で一番右側の"日本語"を選んで、フォントサイズ、フォントなどを設定します。
英数字も同様に設定します。
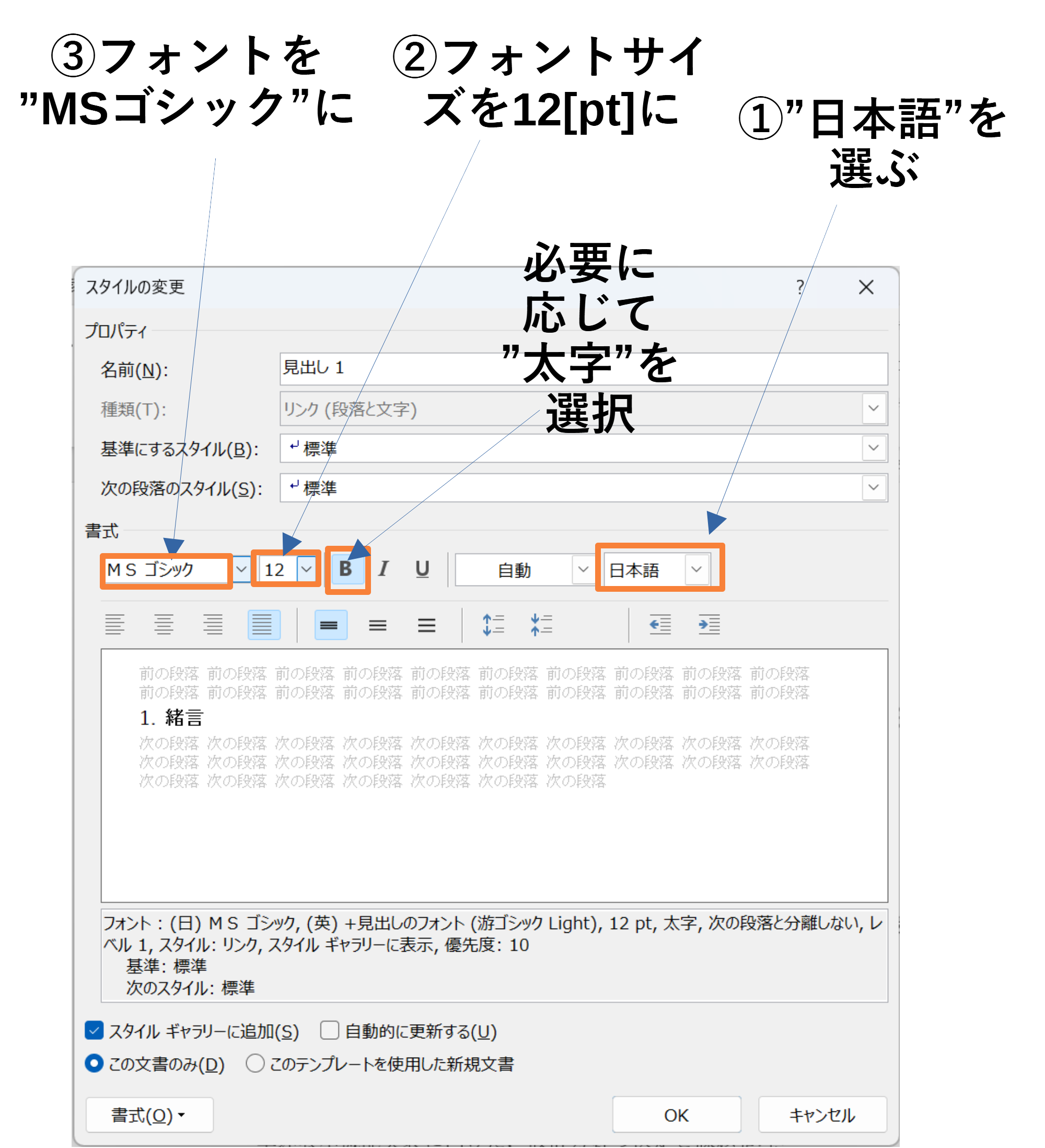
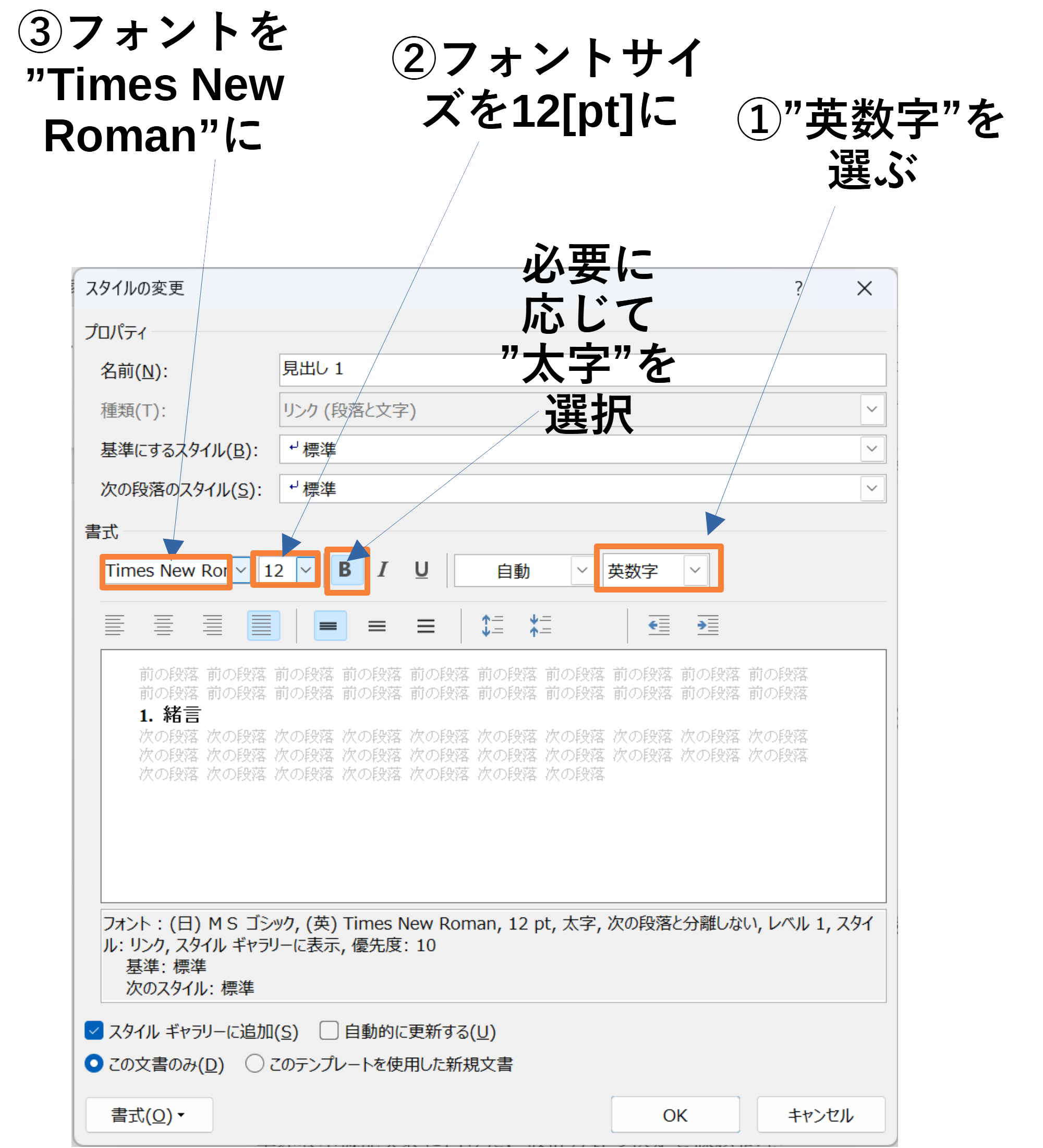
見出し2も同じ感じで設定すれば大丈夫です。
見出し3、4はインデントが大きいので変更します。まず、「スタイル」から"見出し3"を探して右クリックします。表示されたダイアログで見出し1,2と同じようにフォントなどを設定したら、ダイアログ左下の「書式」をクリックします。
「書式」をクリックしたら「段落」を開きます。
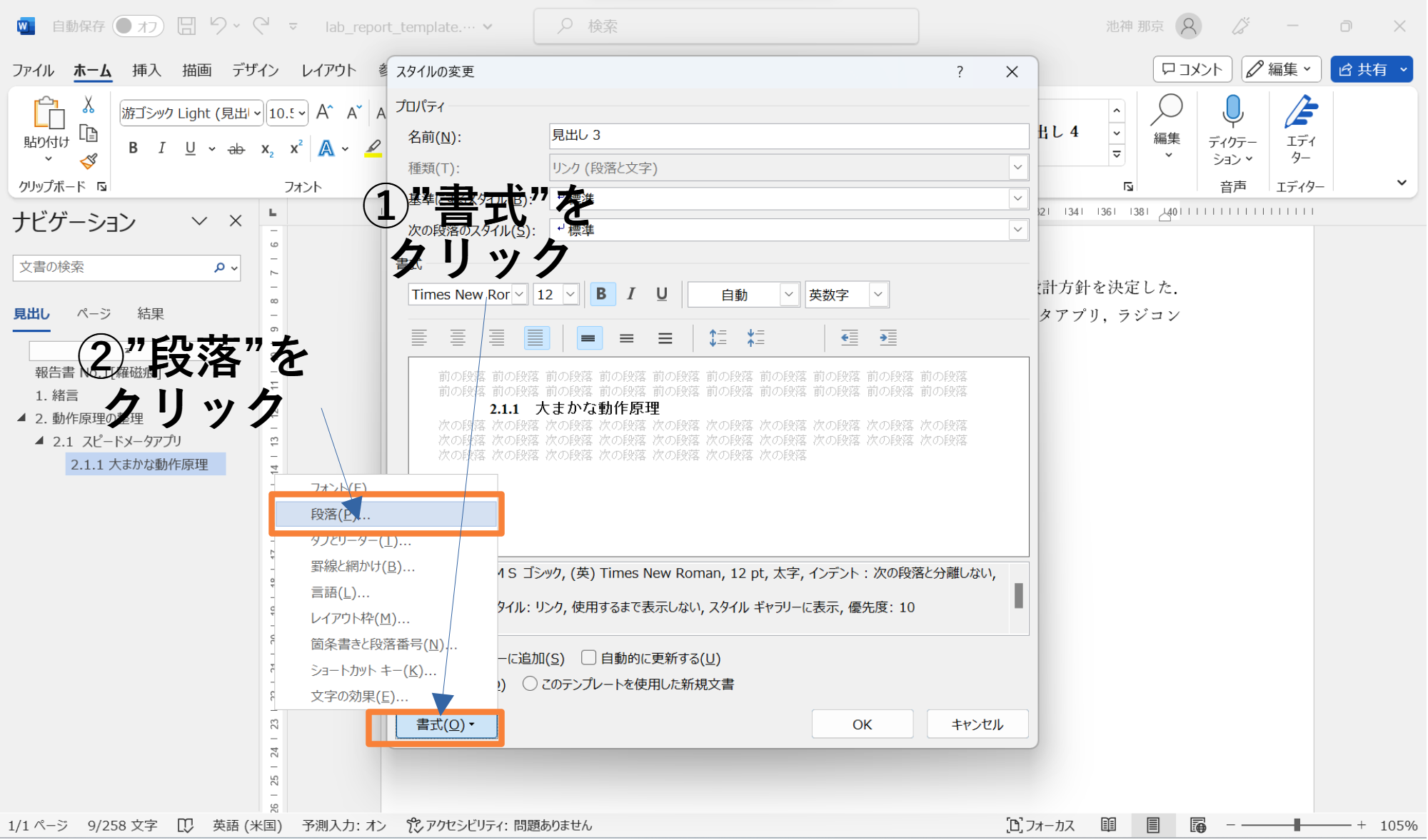
「段落」のダイアログが開いたら、“インデント"の"左"を「0字」にします。
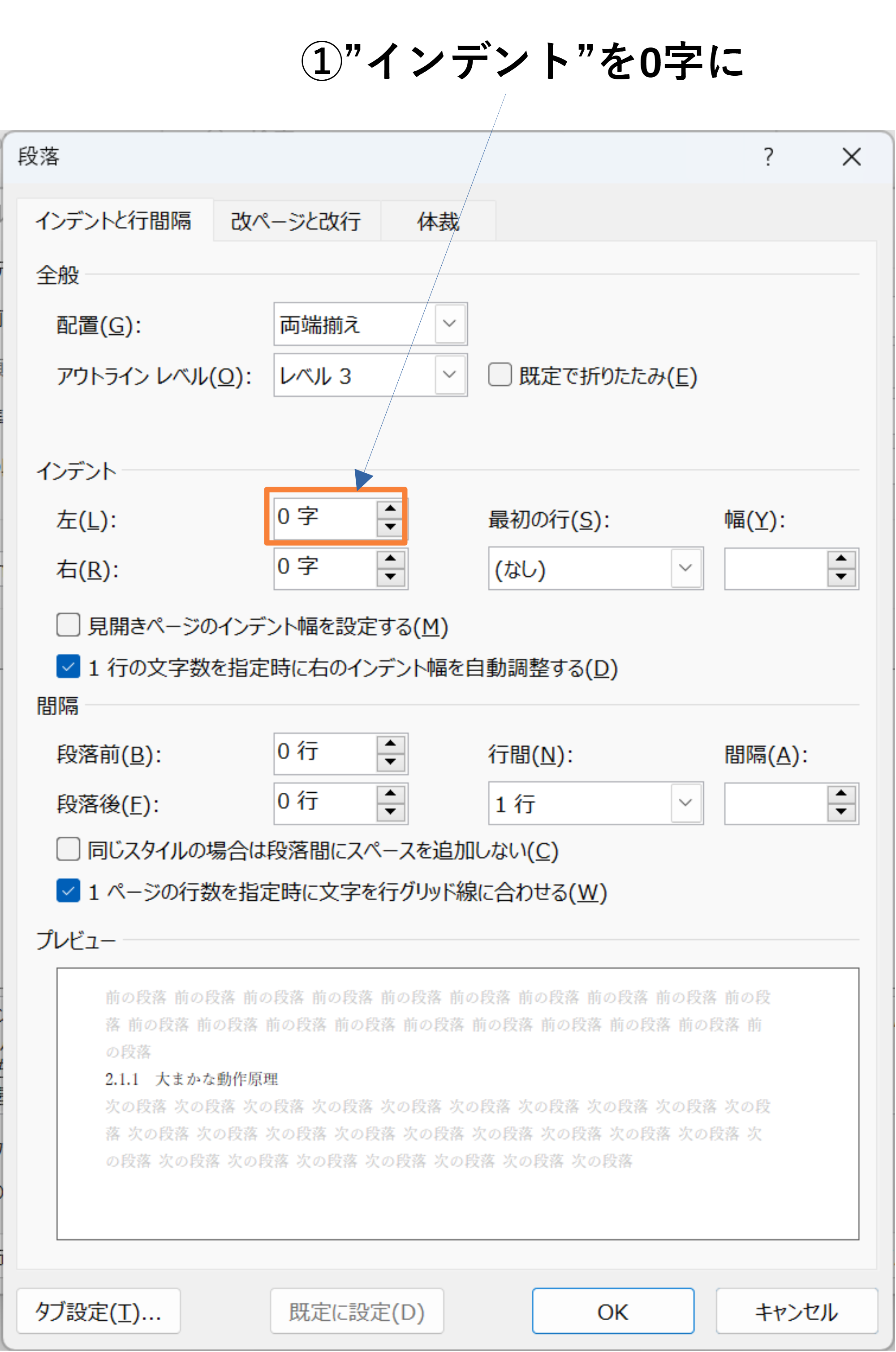
最後に本文のフォントも設定します。これでフォント設定は完了です。やり方は今までとほとんど同じです。
スタイルの中から"標準"を探して、その上で右クリックします。そうするとメニューが出てくるので「変更」をクリックします。
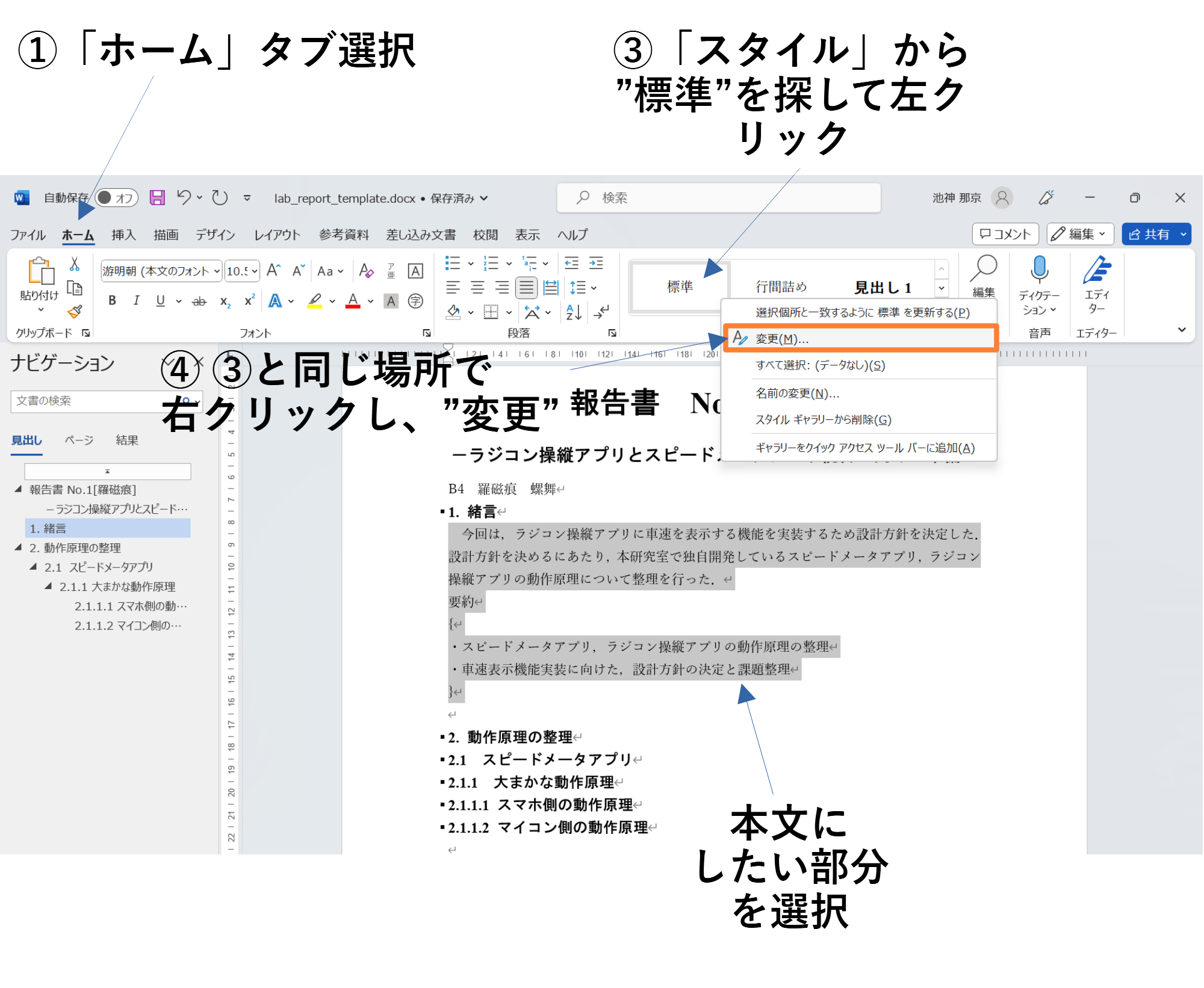
ダイアログが表示されるので、まずは日本語のフォントを設定します。「書式」の項目で一番右側の"日本語"を選んで、フォントサイズ、フォントなどを設定します。
英数字も同じように設定します。
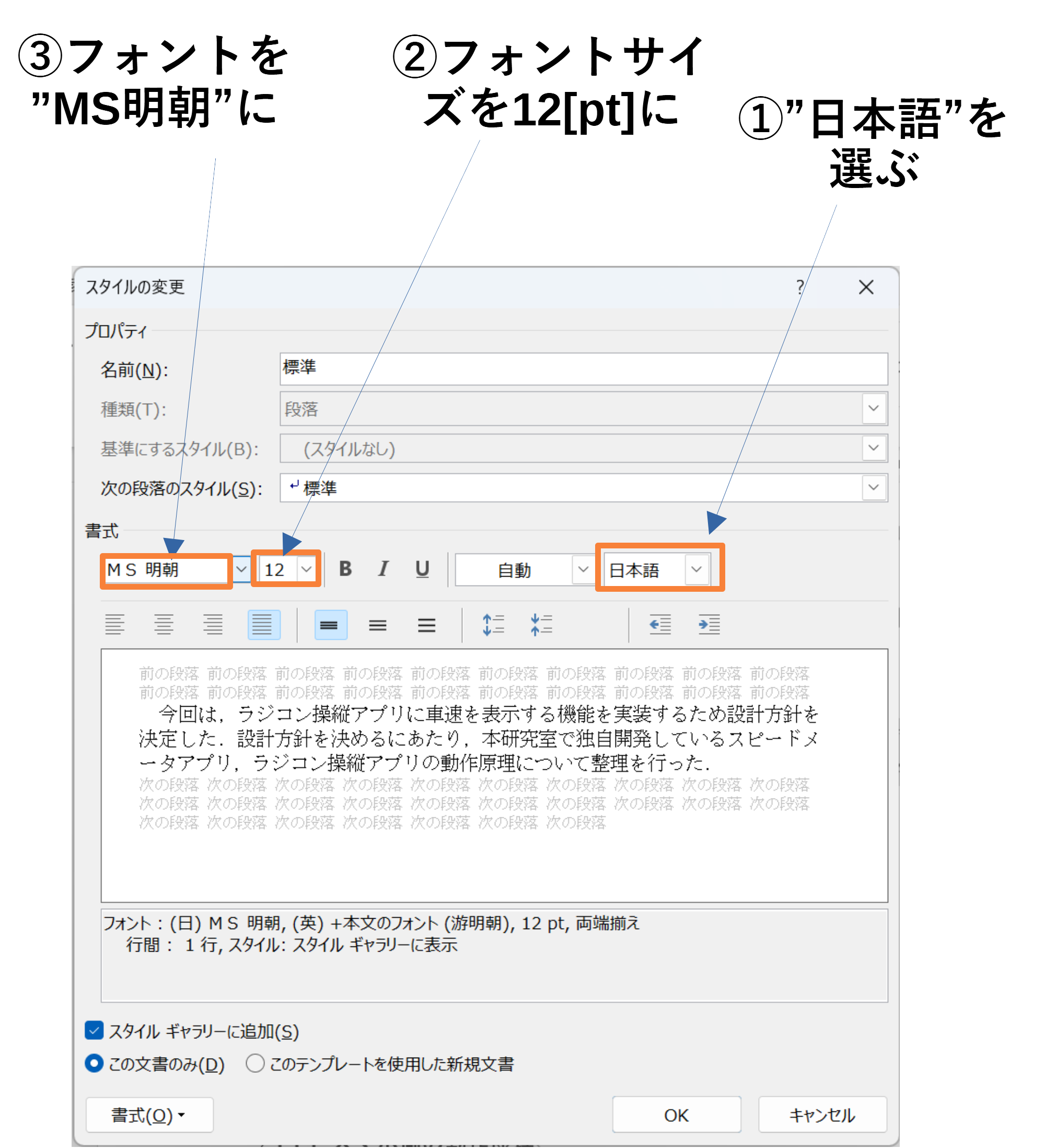
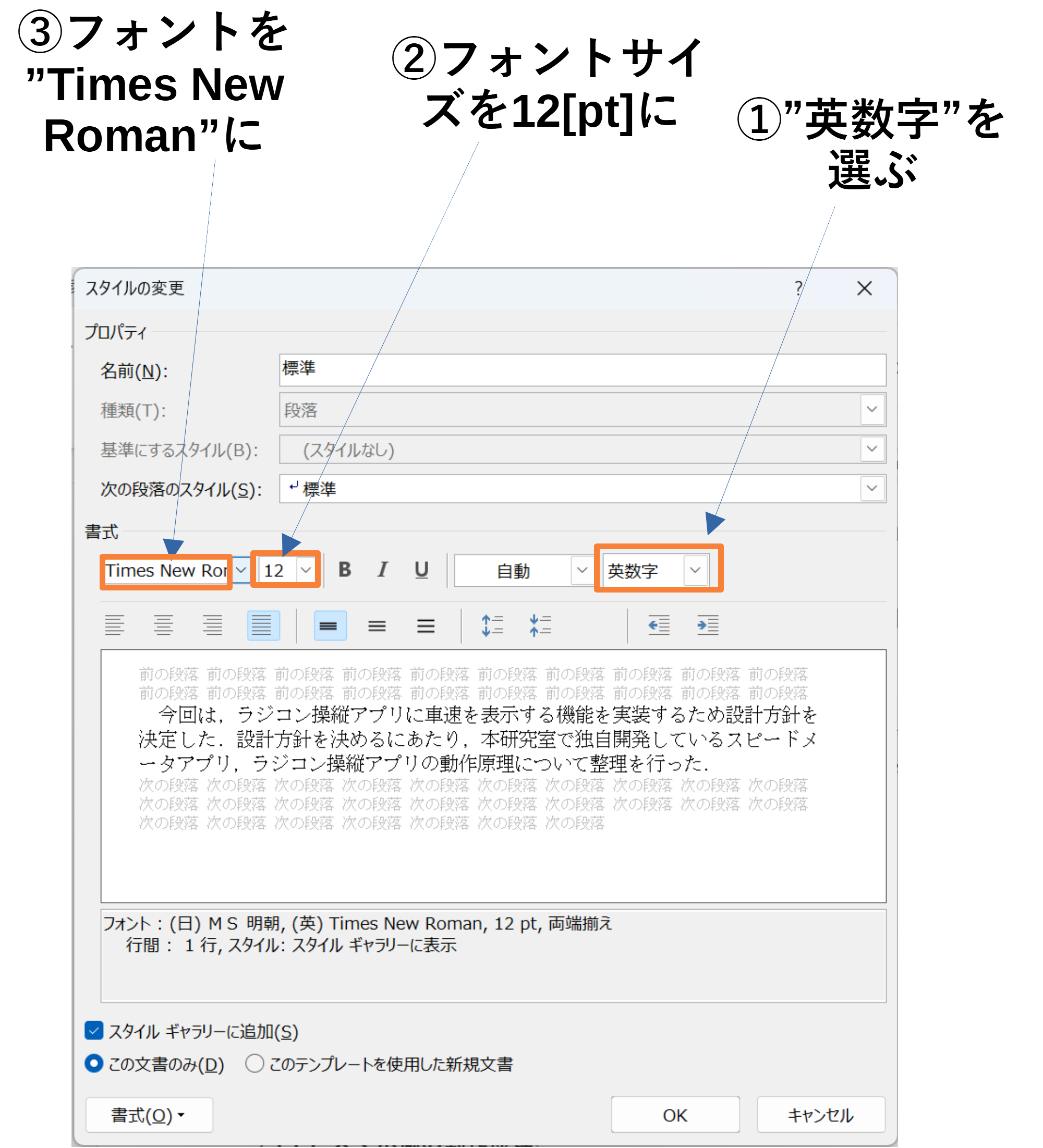
2.2. アウトラインの設定
次は見出しの先頭に、自動的に番号を入れる設定をします。まずは、表示タブの真下にあるアイコンをクリックします。
アイコンをクリックしたら、一番下から二番目にある「新しいアウトラインの定義」を選びます。
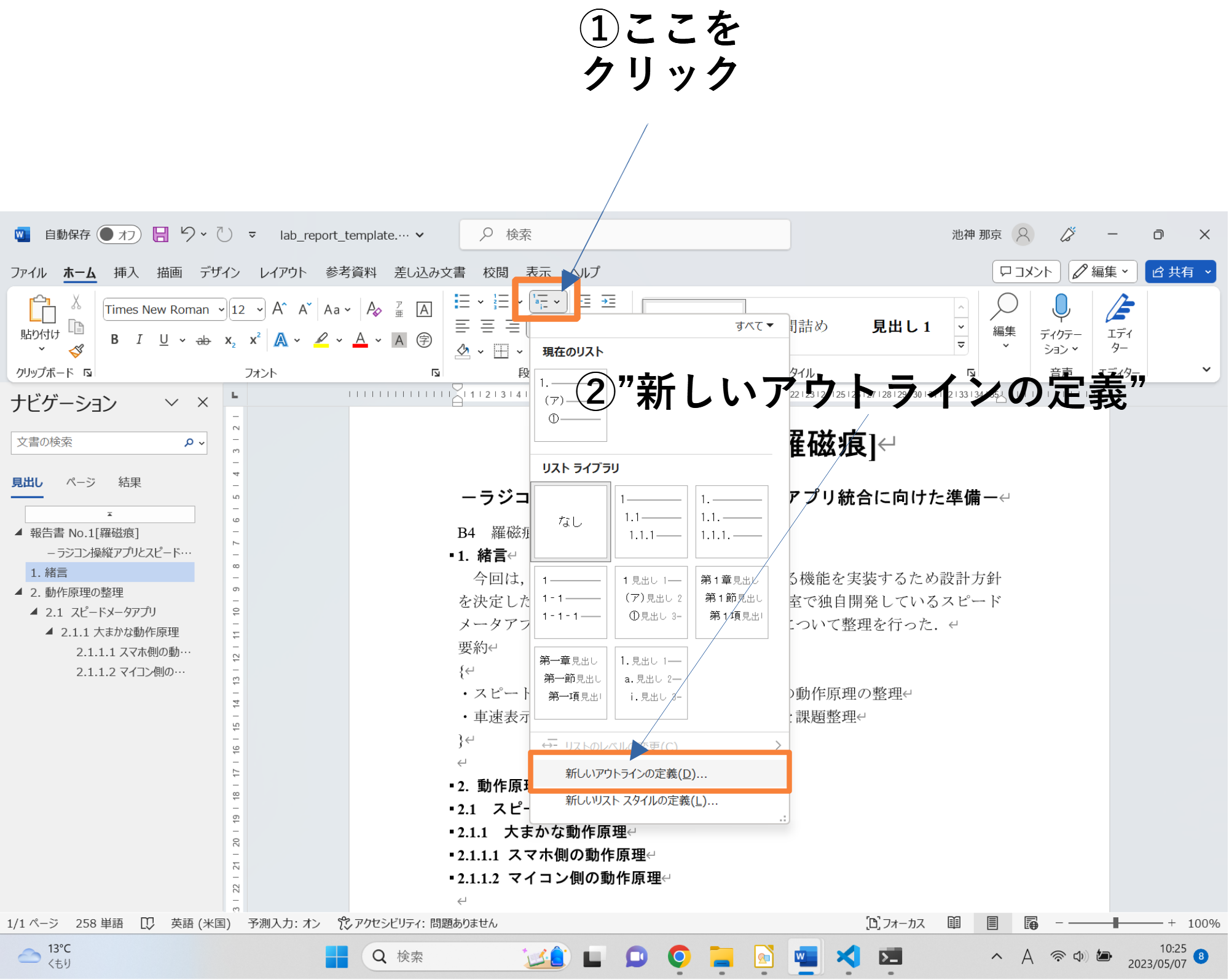
そうすると、ダイアログが表示されるので下側の「オプション»」をクリックします。クリックすると右側に細かい設定項目が表示されます。
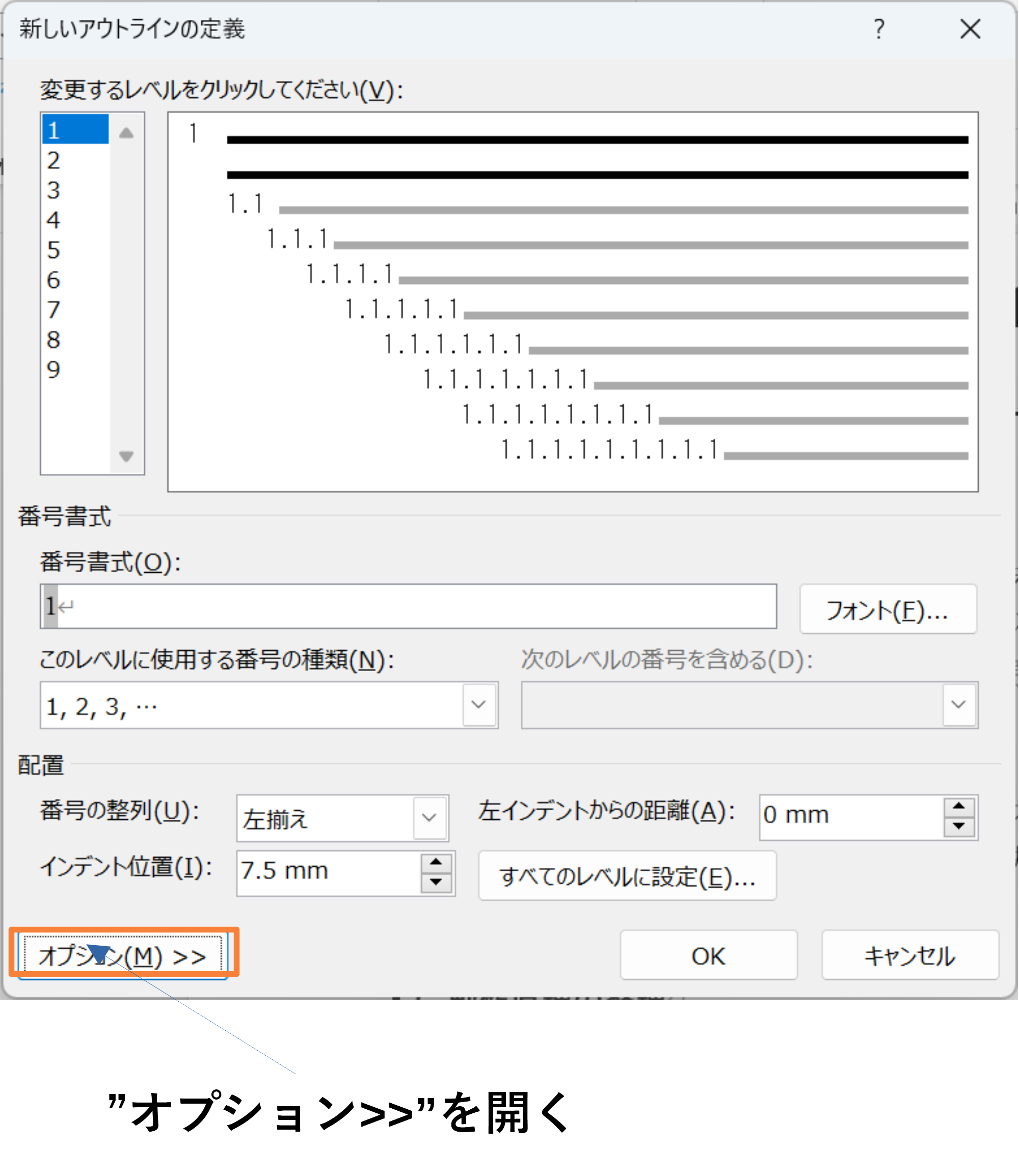
下の画像のように設定します。まずは、レベル1を見出し1に対応づけるように設定します。
その次は、番号右側の空白をスペースに変更、左インデントからの距離を0[mm]に、インデント位置を7.5[mm]にします。
章番号の右側にはピリオドを表示させたいので、“番号書式"の入力欄に表示されている番号の隣にピリオドを打ちます。
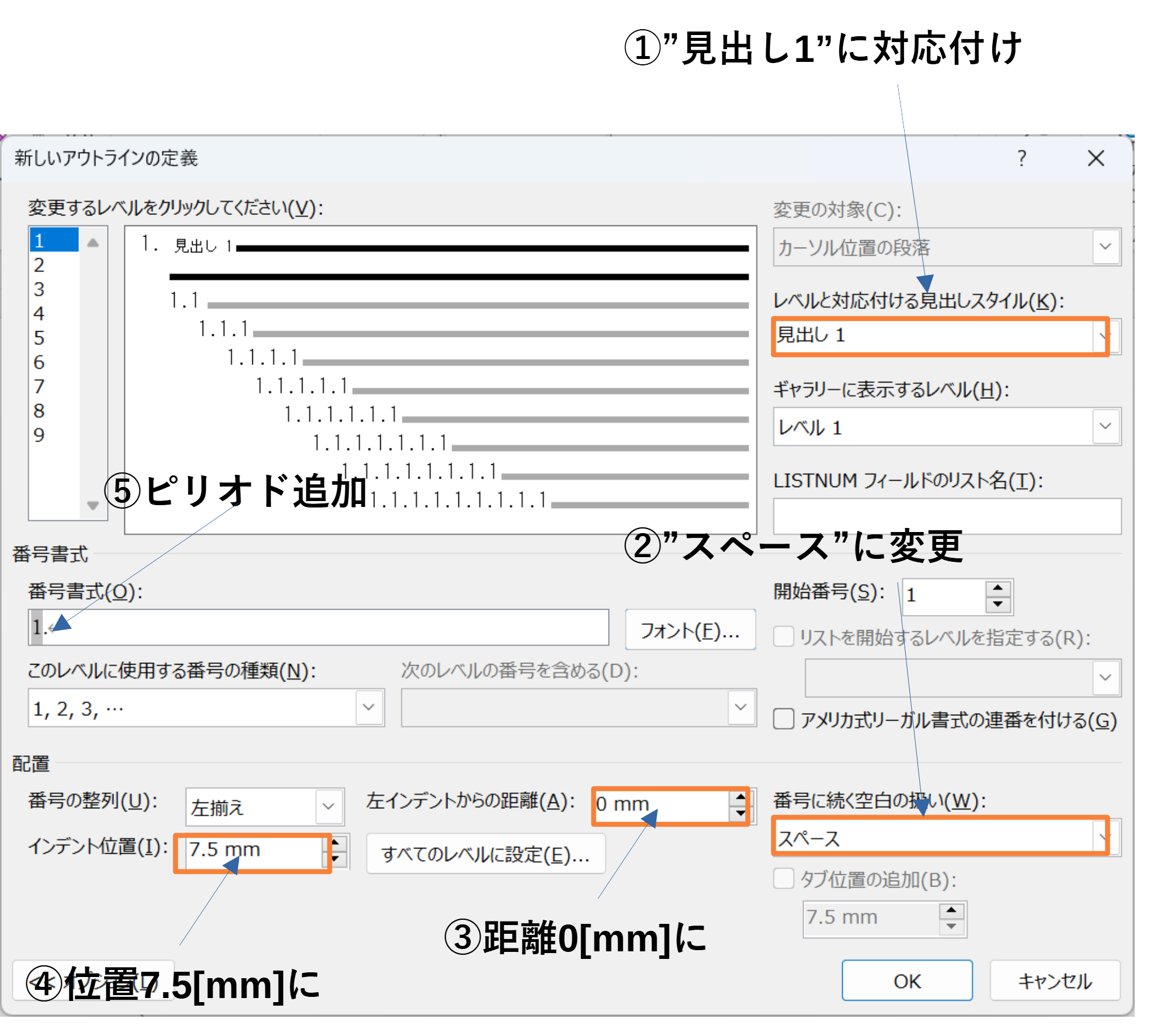
見出し2~4もピリオド以外は同じ設定です。
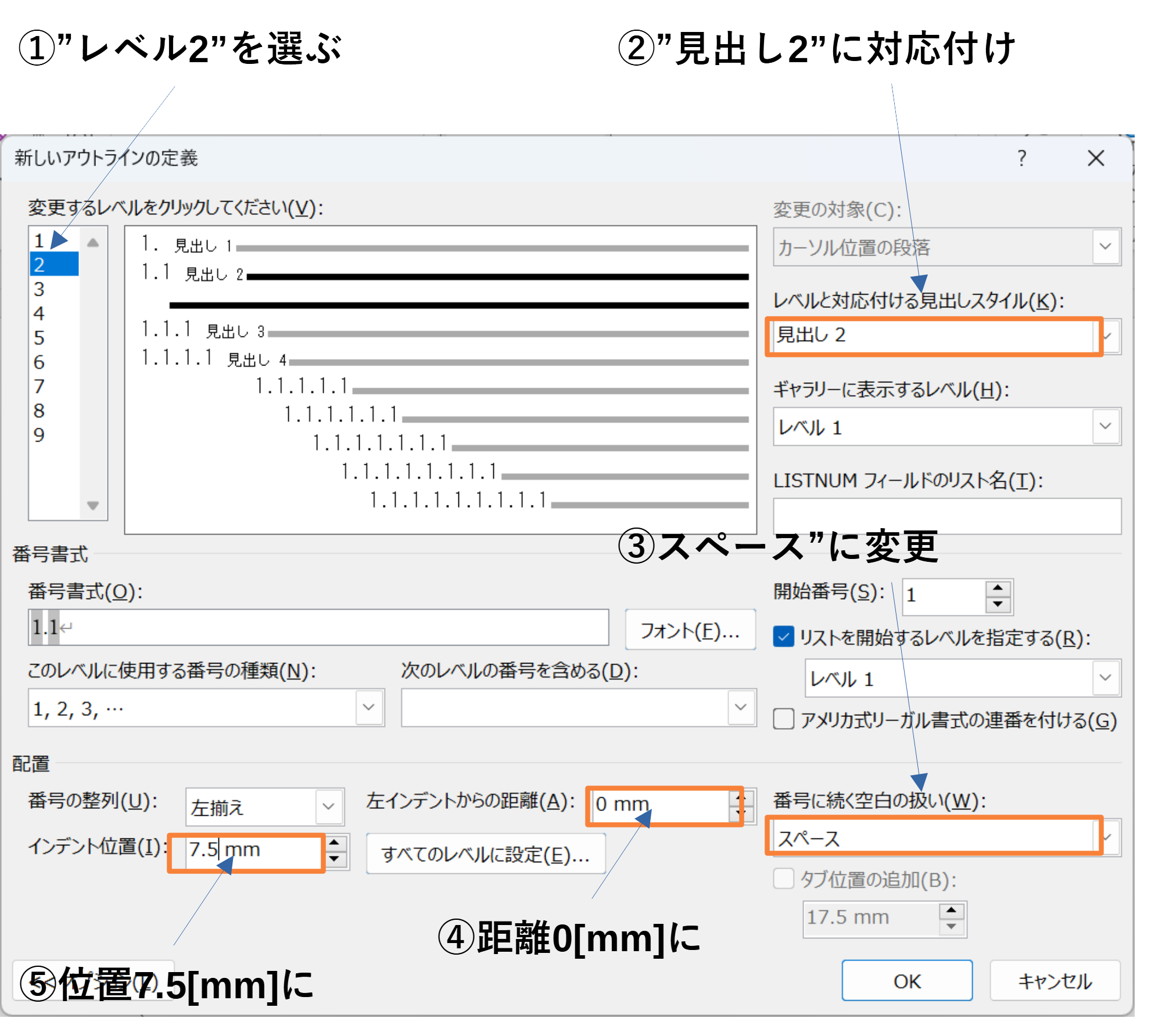
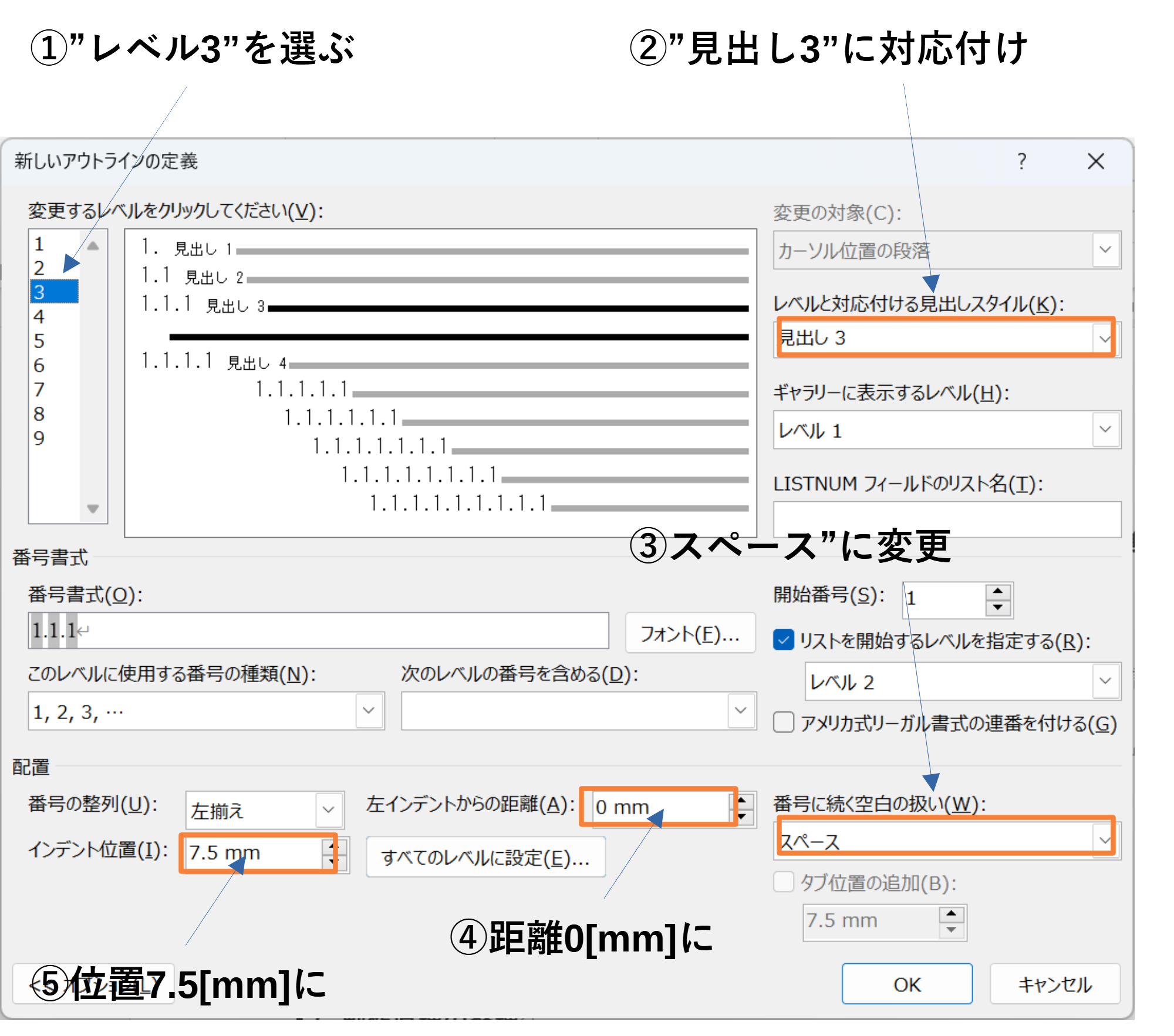
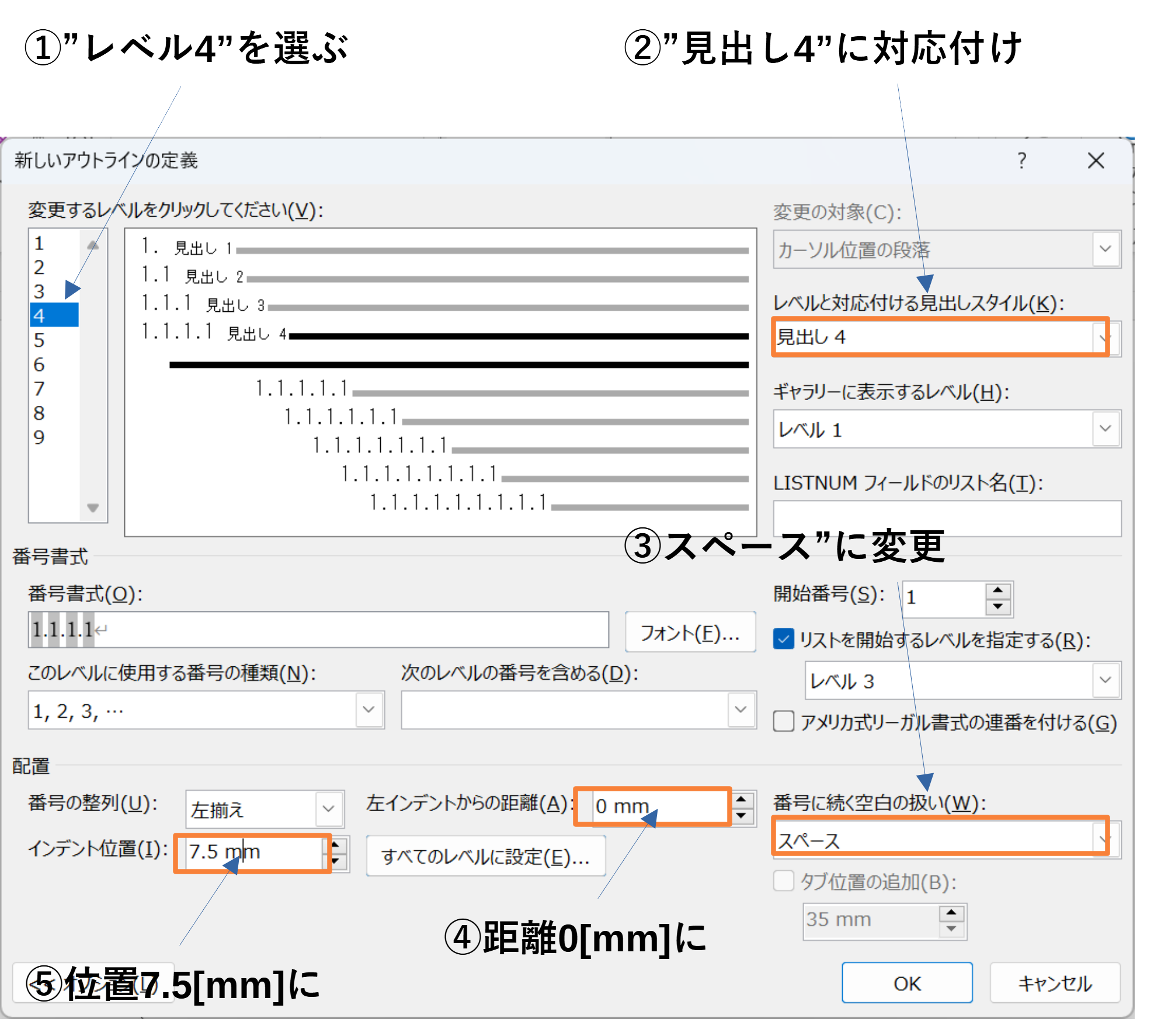
「OK」を押して設定を適用すると、見出しのとこに自動的に番号が入ってます!
元々の番号は不要なので削除します。(名前や日付もこの時に右寄せにしました)
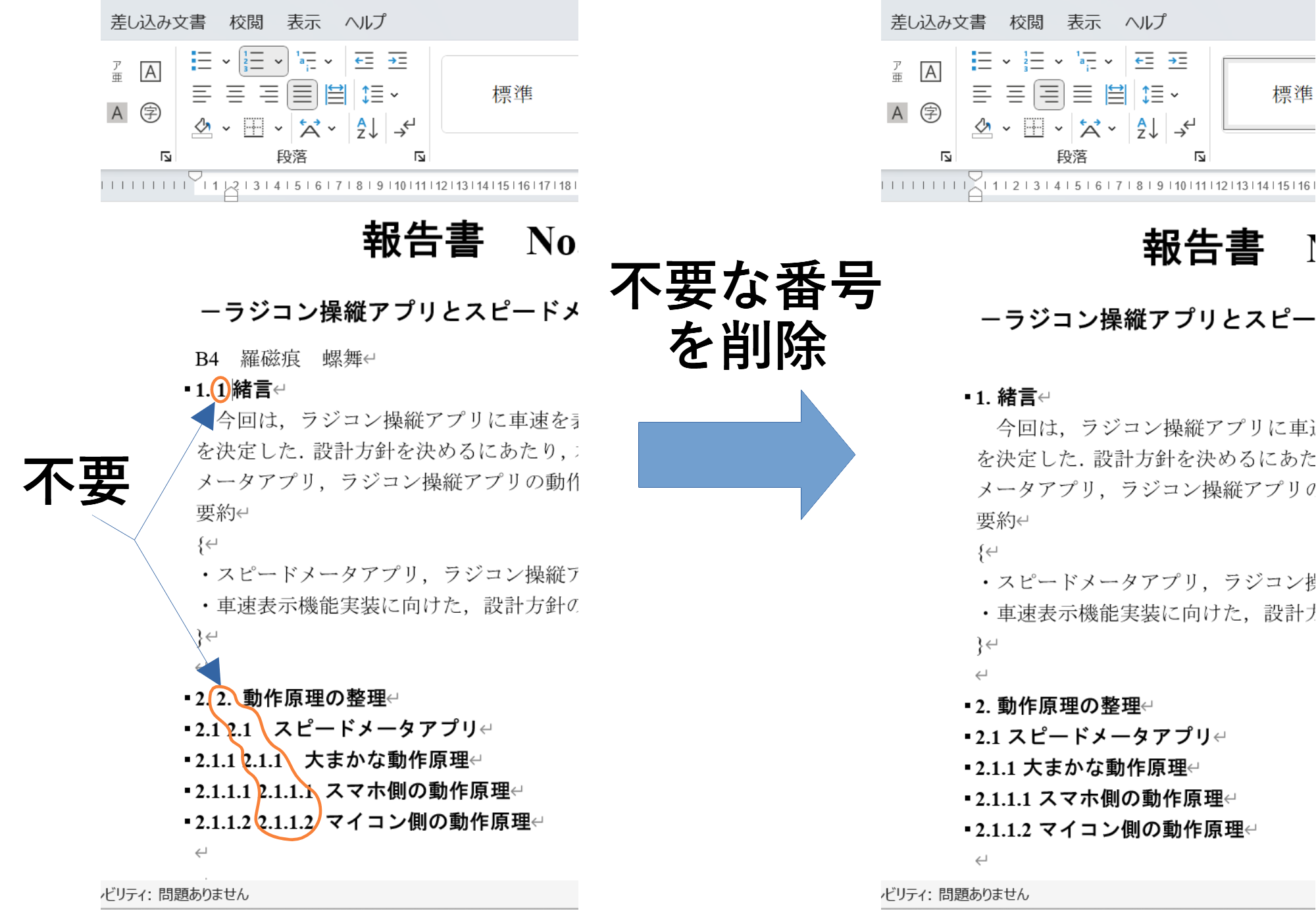
最後に表題の行間を調整してテンプレの完成です!
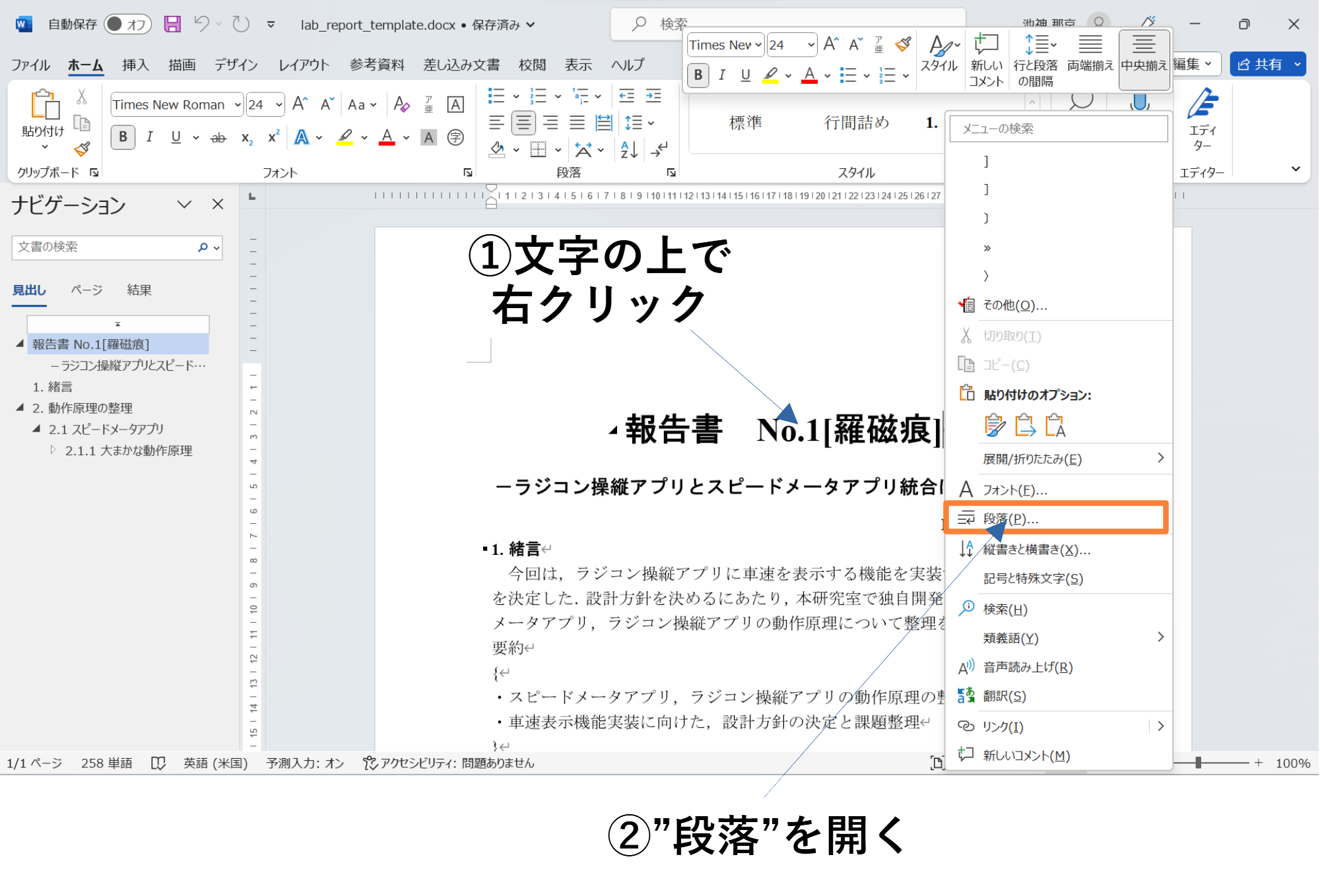
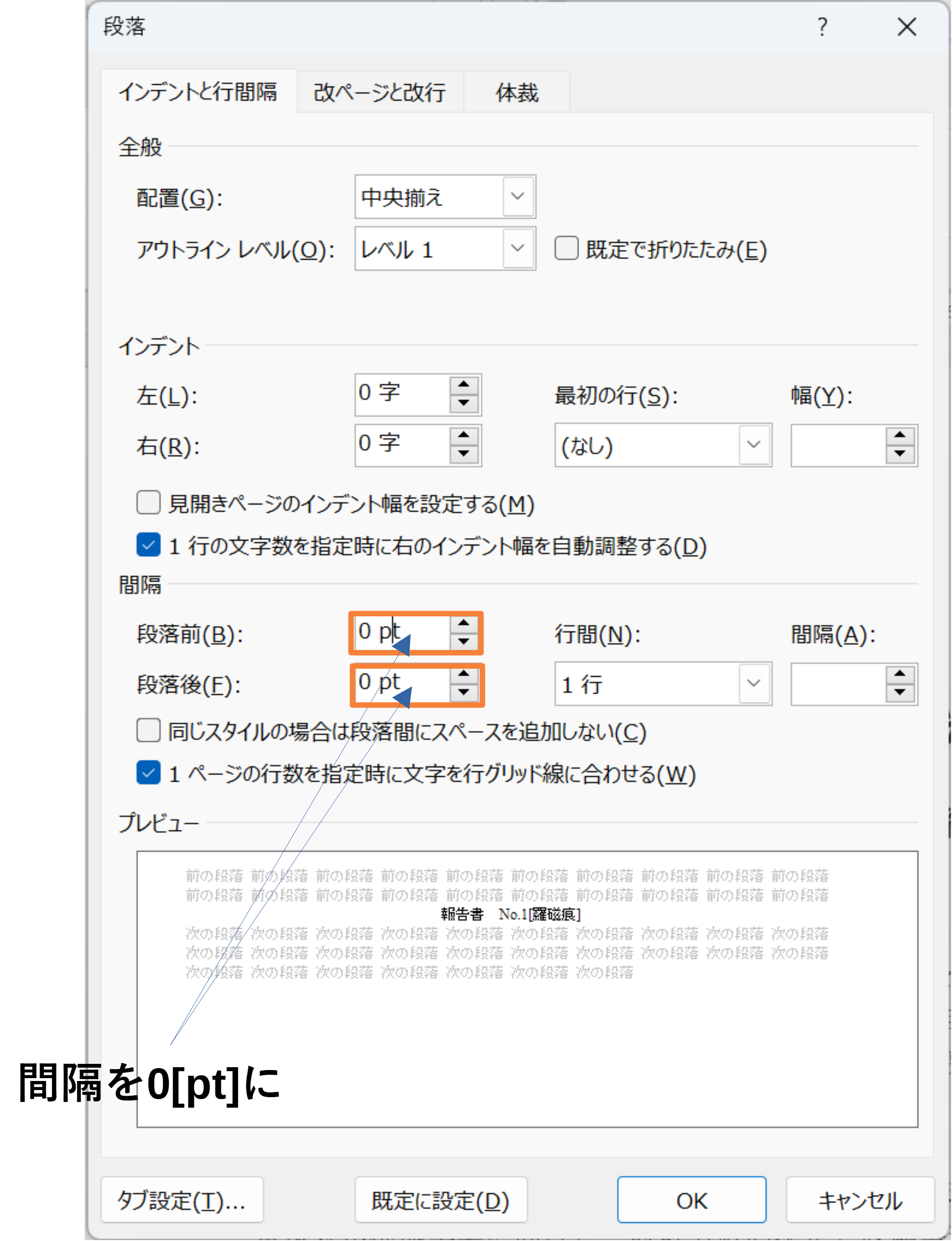
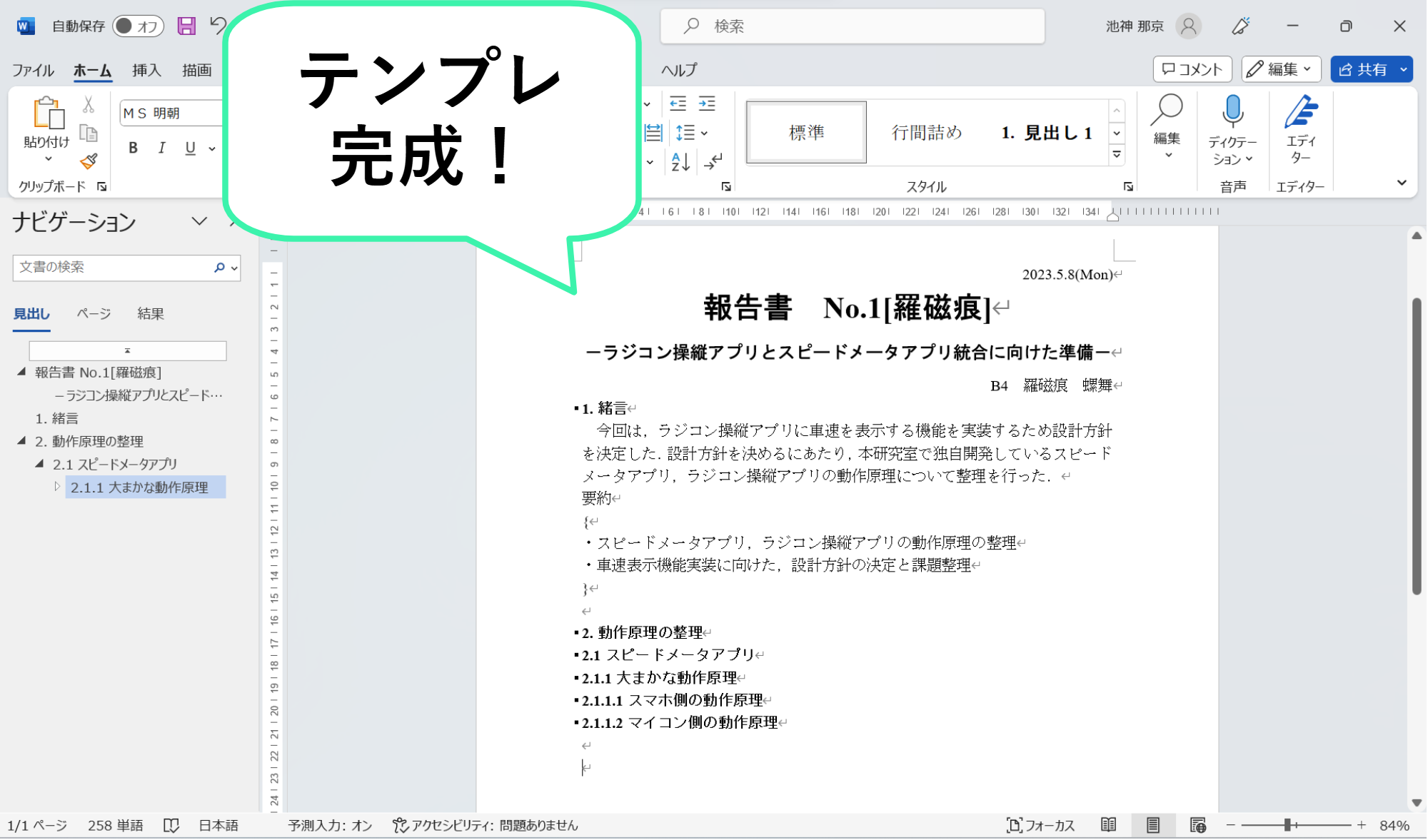
3. 追記
- 2023/05/09
ページ番号と余白の設定を忘れていたので、設定方法を紹介します。
ページ番号はページ下側でダブルクリックして、ヘッダーの設定を開くと追加できます。ページ番号を追加するときは、「ヘッダーとフッダー>ページ番号>ページ下側」とクリックして、番号が中央にある「番号のみ2」という例を設定を選べばいいです。
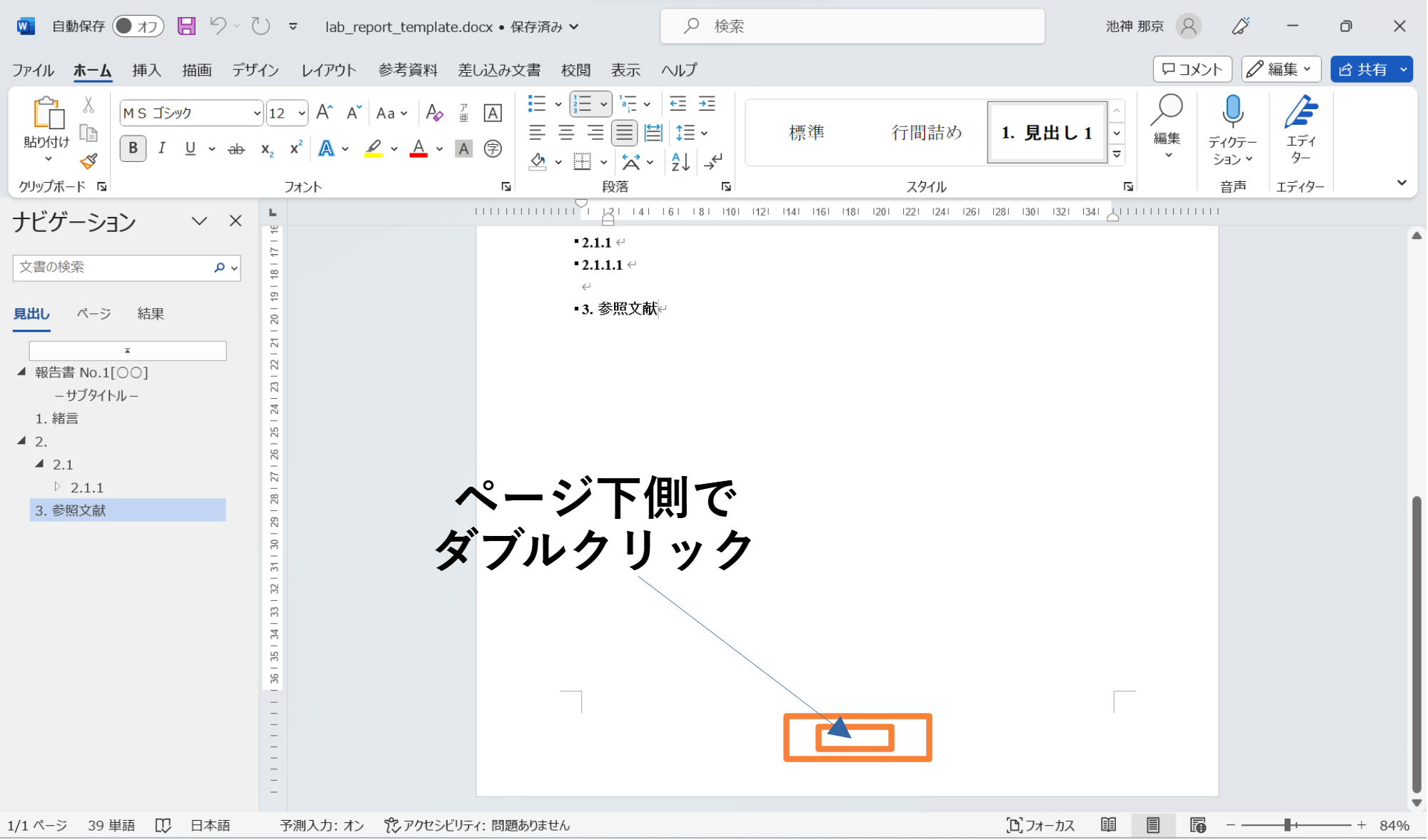
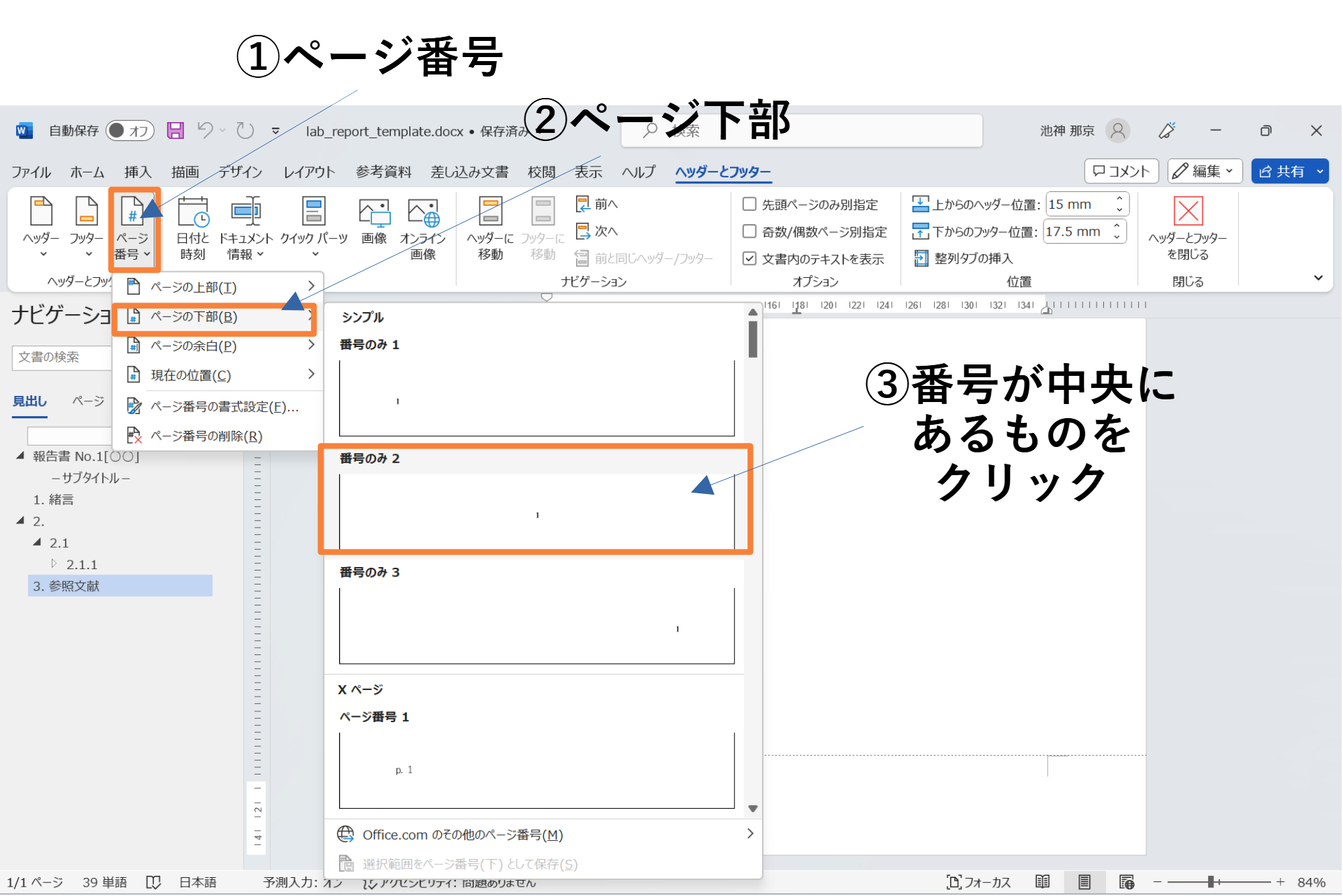
余白の設定を変えたいときは、「レイアウト」タブから「余白」をクリックして、一番下にある「ユーザ設定の余白」を開きます。
ダイアログが表示されるので、下の画像のように"上”、“下”、“右"の余白を20[mm]、“左"の余白を25[mm]にします。
設定が完了したら「OK」を押します。
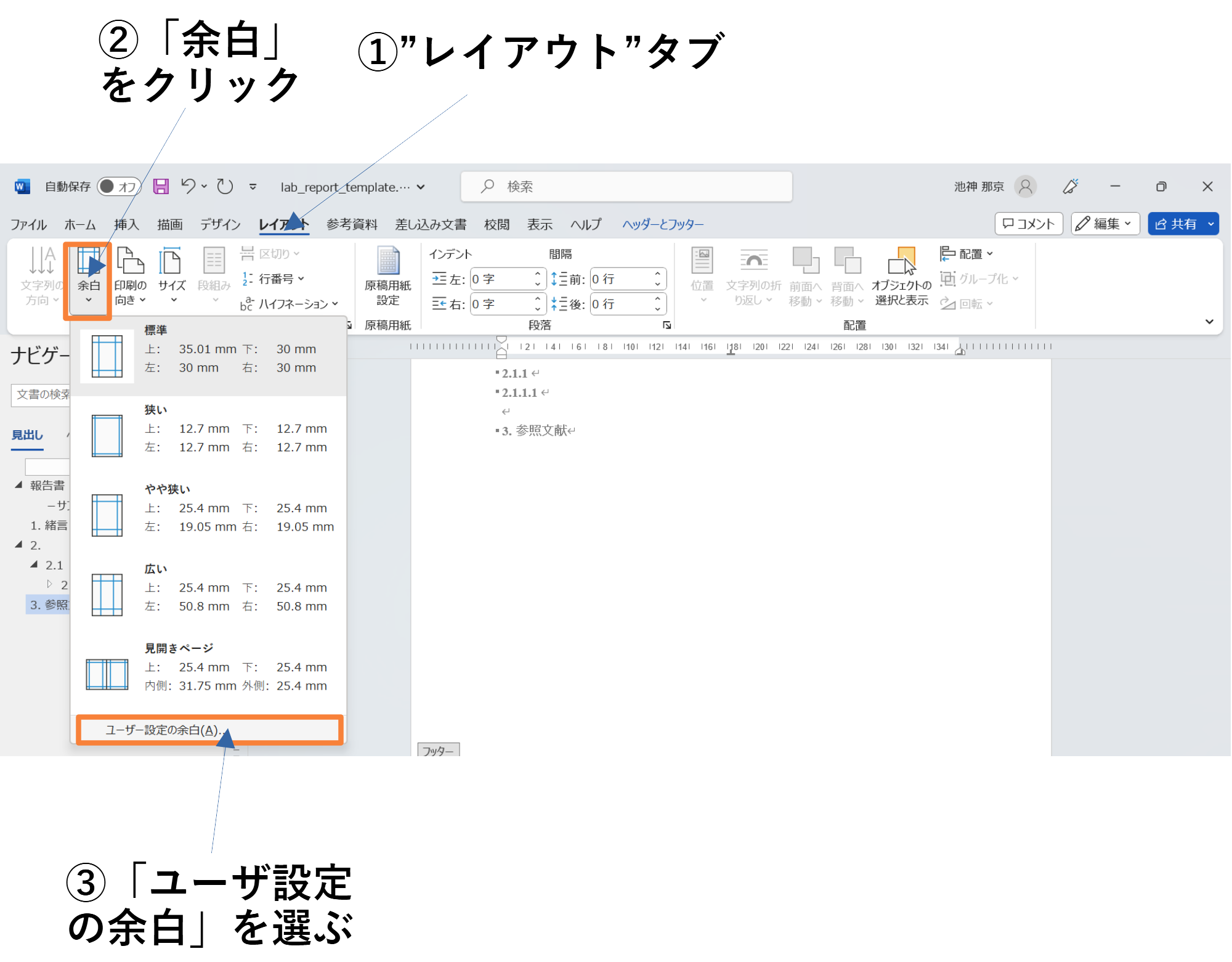
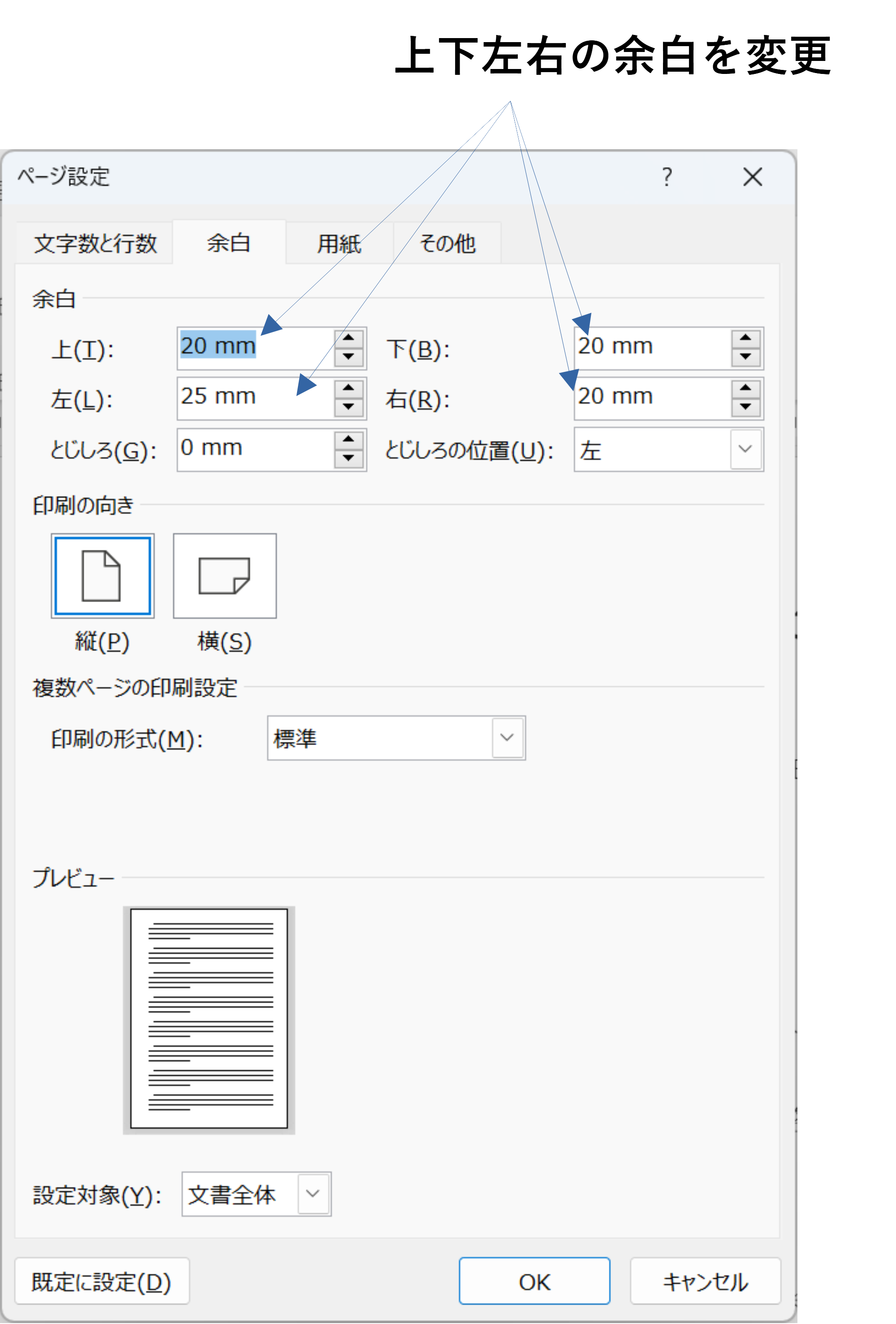
4. サンプルファイル
作成したテンプレのデータはこちらになります。 報告書作成にご活用下さい!
「lab_report_template.docx」は記入されていないテンプレートで、「example.docx」は記入例の入ったテンプレートです。どちらも MS Word ファイルです。
~ 未記入のテンプレートファイル(.docx) ~
~ 記入済みのテンプレートファイル(.docx) ~