~ 目次 ~
- 1. はじめに
- 2. LibreOffice Drawとは?
- 3. LibreOfficeのインストール
- 4. LibreOffice Drawの起動と設定
- 5. 図を作ってみよう
- 6. Wordに挿入
- 7. まとめ
- 8. サンプルファイル
- 9. 参考文献
1. はじめに
レポートや論文の作成、趣味などで図表を作成する機会があると思います。そのときに、Word や PowerPoint の作図機能を活用するのは良い方法だと思います。
ですが、Word は文書作成がメインのソフトなので、作図機能だけを見ると専用ソフトウェアには劣る部分が出てきてしまいます。
作図専用のソフトウェアを使えば、高品質な図を効率よく作成できるので非常に便利です。作図専用ソフトウェアで私が知っているのは、LibreOffice Draw, Draw.io, AR_CAD, JW-CAD, Dynamic Draw, Inkscape, Illuslator, Visio, … などがあります。
ここでは、図を専用ソフトウェア「LibreOffice Draw」で作成し、Word に貼り付ける方法について紹介します。
2. LibreOffice Drawとは?
LibreOffice Draw(以下、Draw) は図を作るための専用ソフトです。LibreOffice(下の画像) に入っているソフトの1つになります。個人的な意見になりますが、Inkscapeよりシンプルで操作しやすいと感じています。(Inkscapeはプロ向けの印象です)
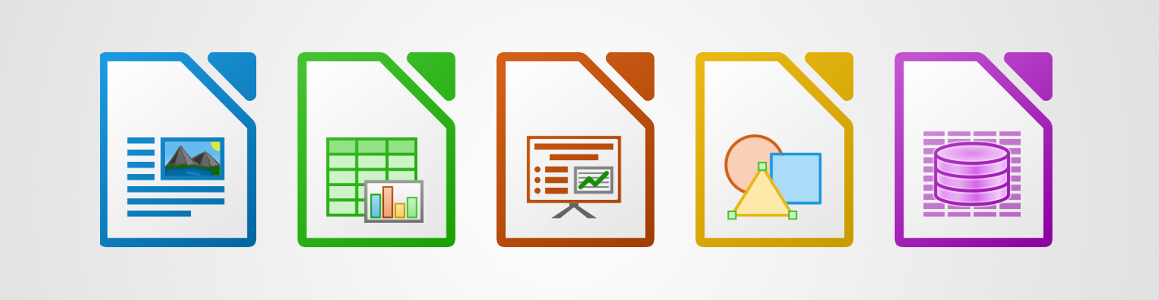
LibreOffice は Microsoft Office と同じようなものですが、フリーソフト(ずっと無料で使える)のが嬉しいところです。(趣味で使うには十分な機能が入っていると思います)
LibreOffice には Wordに対応するソフトとしてWriter、Excelに対応するソフトとしてCulc、PowerPointに対応するソフトとしてImpress呼ばれるソフトが入っています。(その他にも色々ある)
Microsoft にも Visio1 という作図ソフトがあり、こちらは有償(お金がかかる)になっています。その分機能は充実していて、オンライン上で他の人と共同編集で作図をしたりできます。(仕事で使うための、ガチのソフトという感じがします)
3. LibreOfficeのインストール
まず、こちらにアクセスしてインストール用のファイルをダウンロードします。
バージョンはどれでも良いですが、ここでは安定版(2022/08/16 時点では7.2.7)を選びました。
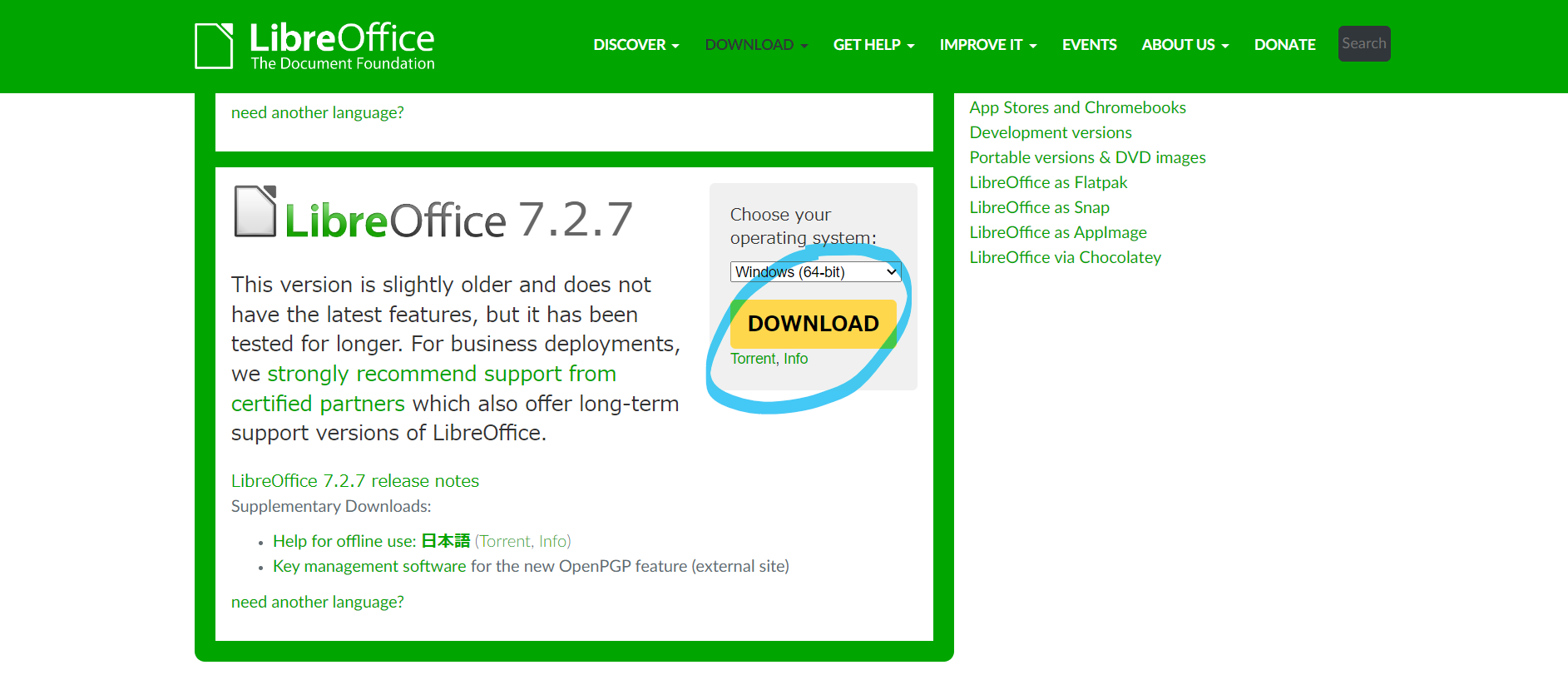
次に、ダウンロードしたファイルを開きます。
ファイルを開いたら、下の画像のように順番にインストールを進めていきます。画像だけでは分からないという方は、Office Hackのページ2に丁寧な説明が書かれていたので、そちら参考にすると良いかと思います。
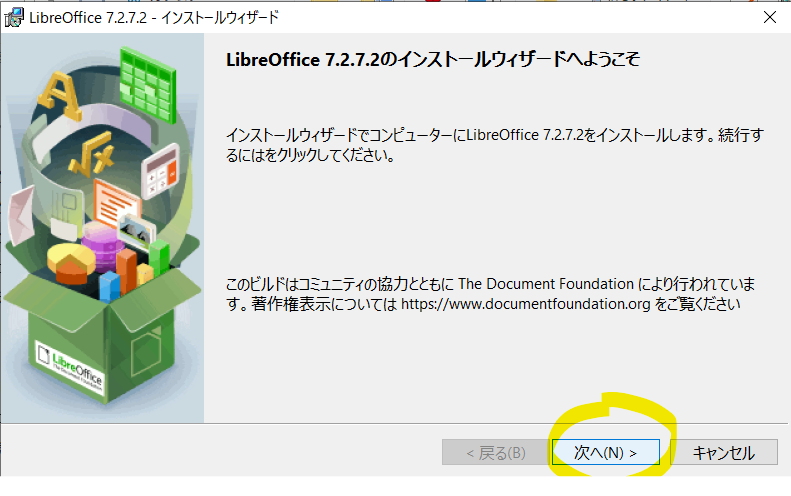
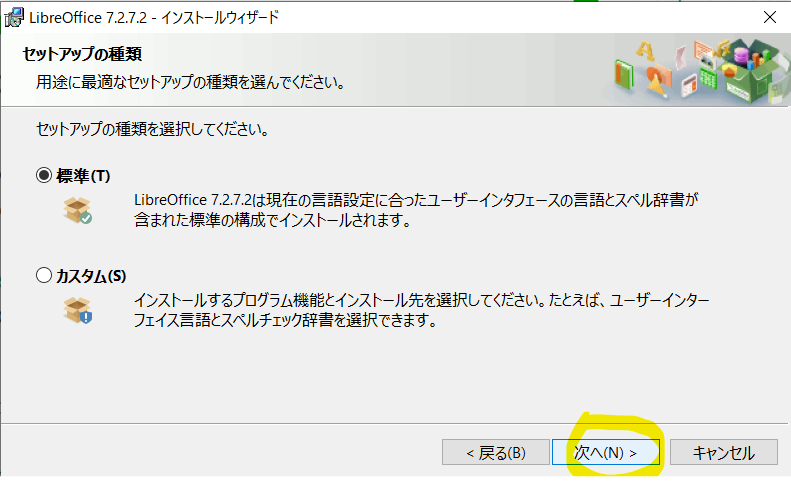
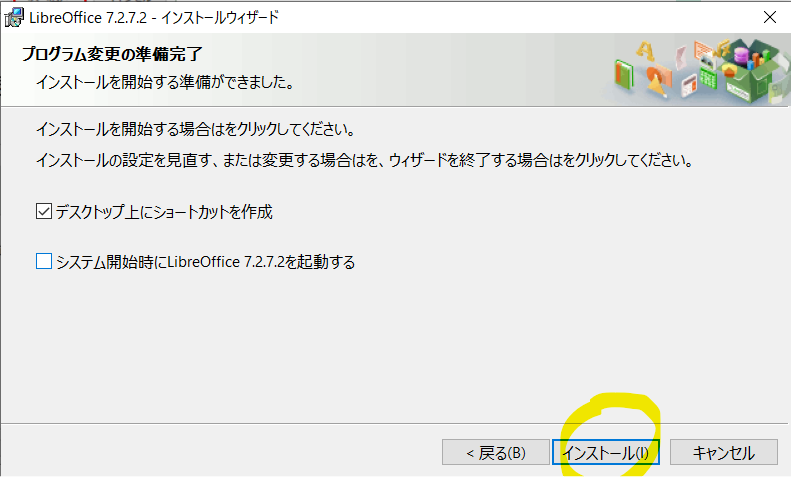
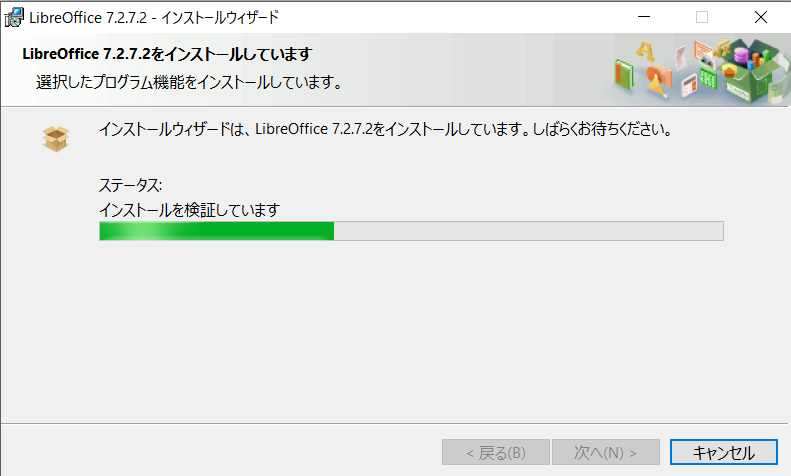
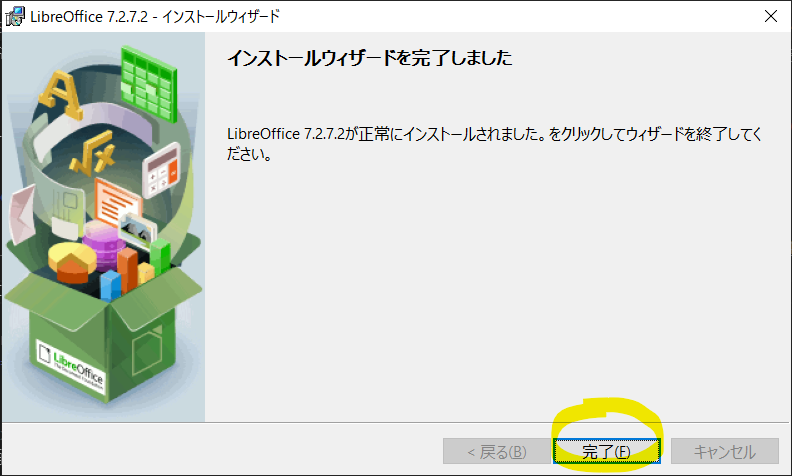
4. LibreOffice Drawの起動と設定
4.1. ソフトの起動
インストールができたら、早速 LibreOffice Drawを開いてみましょう。
Windowsの検索窓に「LibreOffice Draw」または単に「draw」と入力して「Enterキー」を押します。(デスクトップアイコンから開いてもよいです。)
そうすると下のような画面が起動すると思います。グリッド(画面上に並んでいる点)やページは表示されいないかもしませんが、心配しなくても大丈夫です。
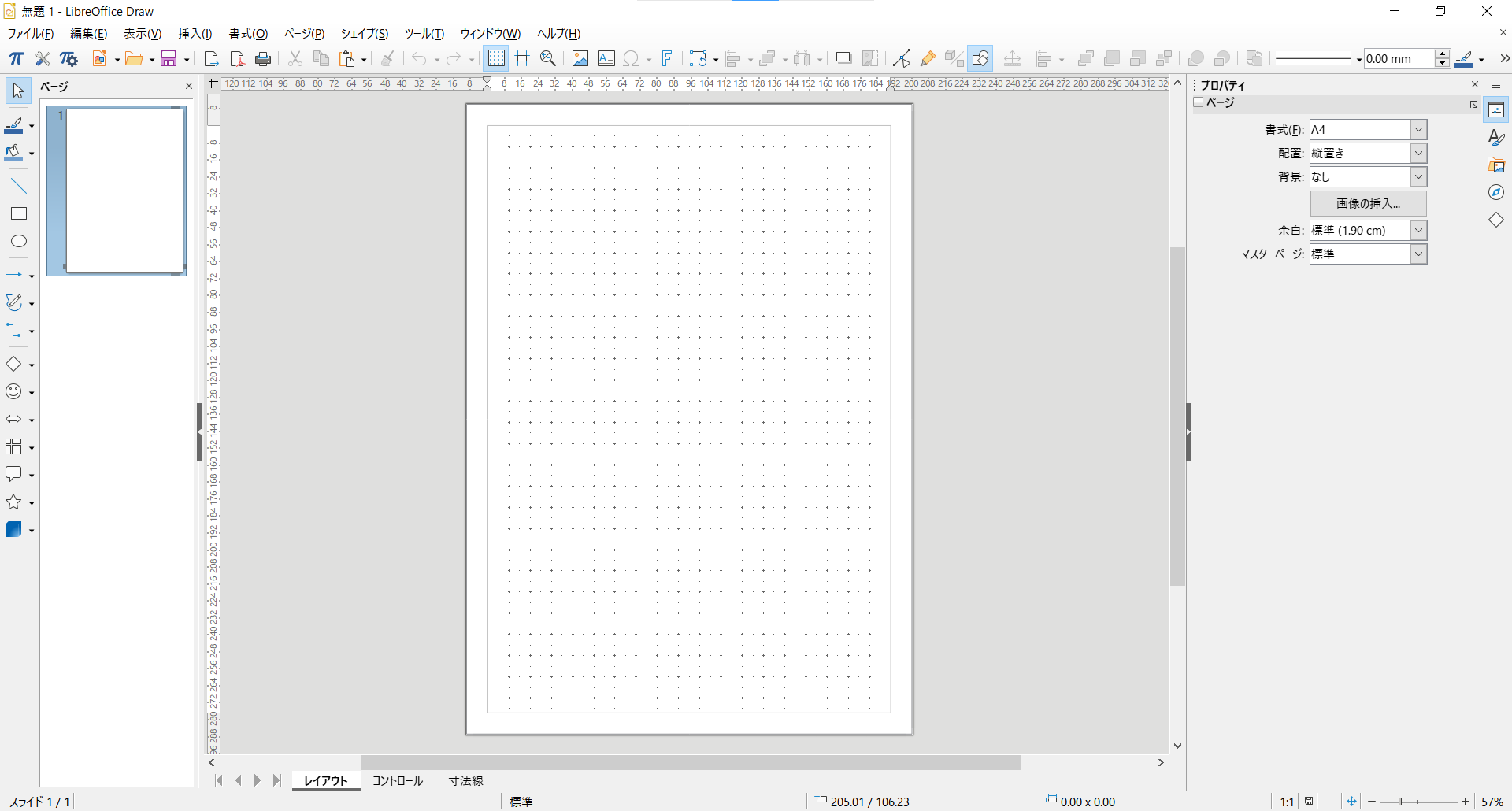
4.2. 用紙サイズの設定
Wordに貼り付けたとき、サイズ感が変わらないように用紙の大きさを決めます。
「ページ>ページ設定」を開き、サイズ名を「A4」にしてください。Wordの用紙サイズもA4であれば、Drawで作った図をそのままの大きさで貼り付けできます。
印刷の向きもWord文書に合わせて「縦」にします。
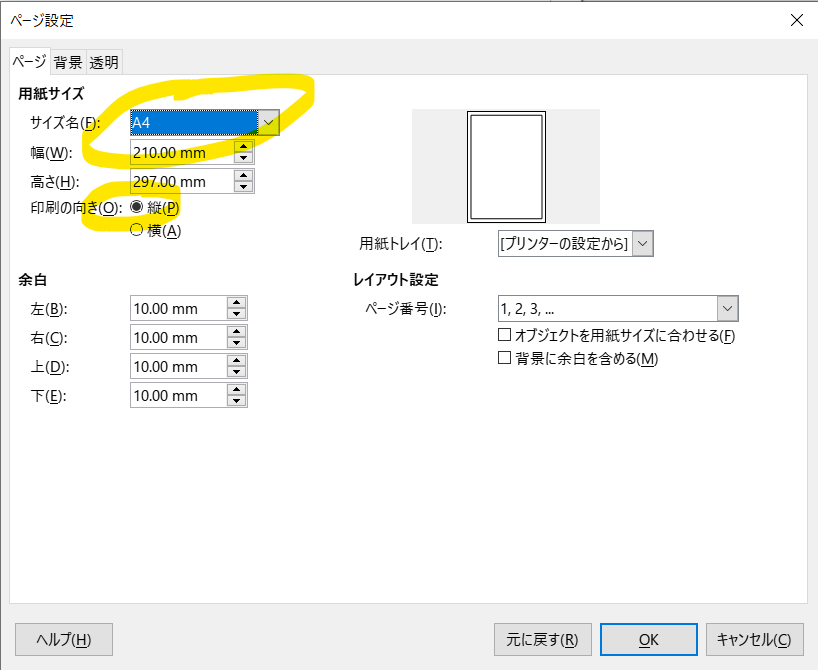
4.3. グリッドの設定
グリッドは、画面上に等間隔に並んだ点(ドット)のことです。ちょっと良いノートやレポート用紙を買ったことがある人は、ドット入りのものを見たことがあると思います。それと同じです。
まずは、単位の設定をします。標準では単位が[cm](センチメートル)になっていると思いますが、製図の世界では[mm](ミリメートル)を使うことが多いので、単位を[mm]に変更します。
「ツール>オプション>LibreOffice Draw>全般」を開いて、使用する単位を「ミリメートル」に変更します。 (ウィンドウはまだ閉じない)
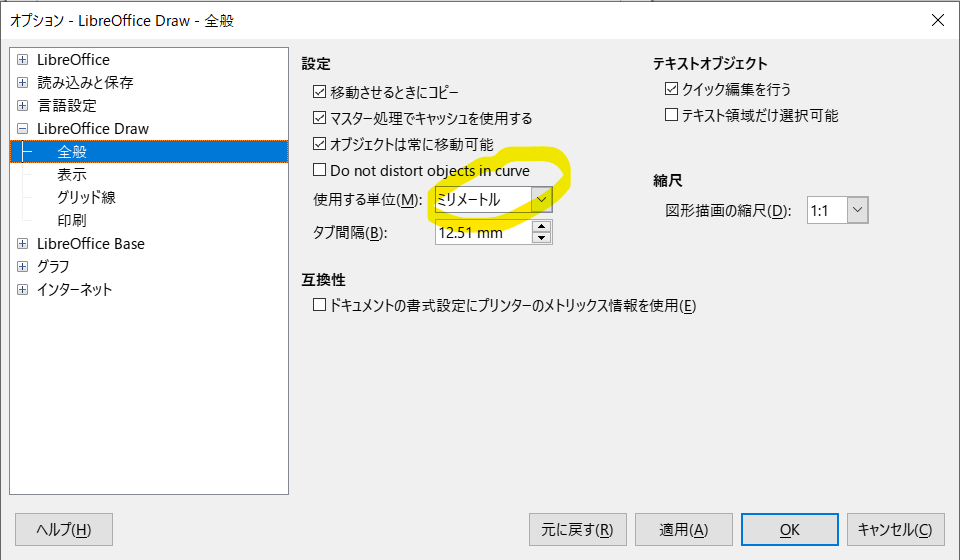
次に、「ツール>オプション>LibreOffice Draw>グリッド線」を開いて、下の画像のように設定します(チェックボックスはとりあえず画像の通りにしておけばよいです)。設定できたら「OK」をクリックします。
そうすると、画面の用紙上に黒い点が見れるはずです。見えない場合は、「表示>グリッドと補助線>グリッドの表示」で表示できます。
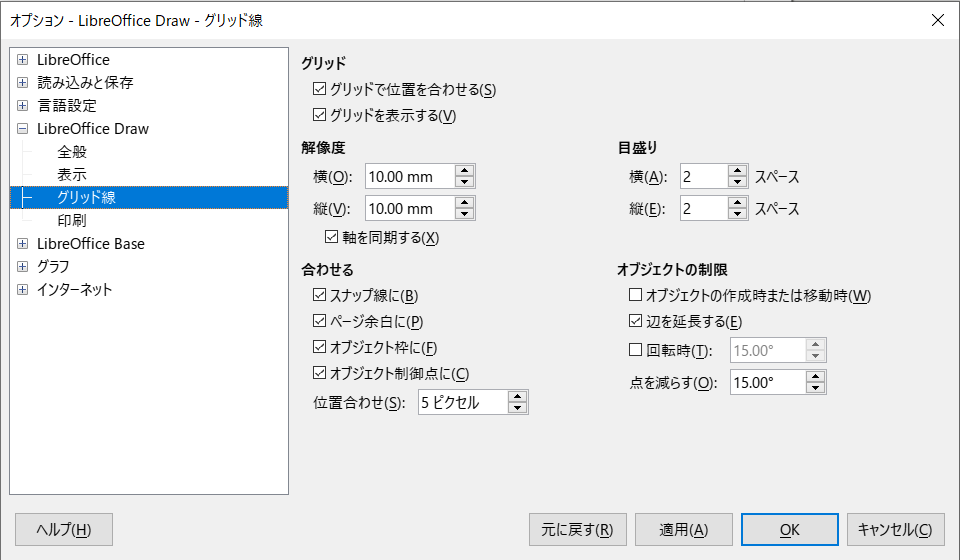
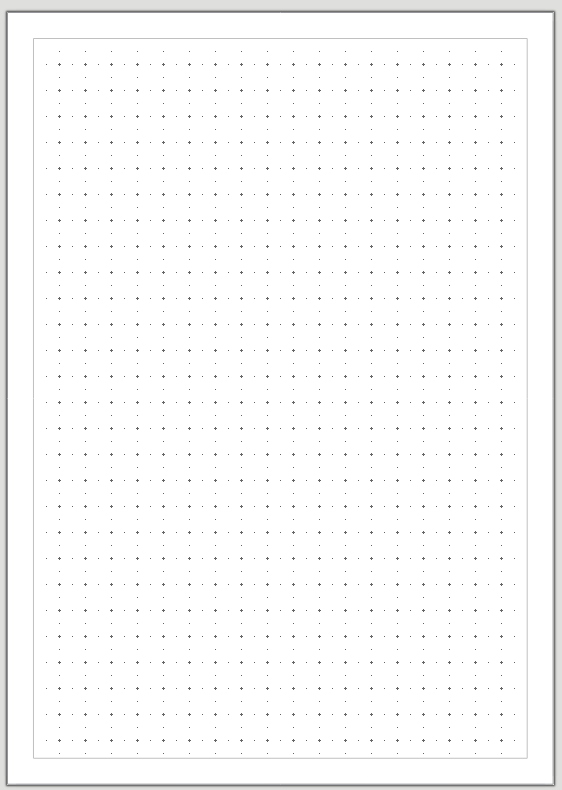
設定は一旦これで終わりです! 疲れたら休みましょう!
5. 図を作ってみよう
一通り設定ができたところで、図を作ってみましょう!
5.1. 作りたい図
今回は、下の画像のような「片持ち梁」の図を作ってみます。
この図は拡大してもぼやけません。試しに拡大してみてください(^^)🔍
後ほど出てきますが、この図はsvgというベクタ形式(⇔対:ラスタ形式)の画像になります。
Windowsペイント等で作るイラストや、スマホで取った写真とはちょっと違うものだと思ってください。(これらはラスタ形式で、pngやjpegが代表的。拡大すると四角いピクセルが見える。)
片持ち梁(cantilever:カンチレバー)は機械系の方なら見たことがあると思います。材料力学で必ず出てきます。
ちなみにGmade GS02というラジコン(このブログのイメージ画像になっている)には、カンチレバー式のサスペンション(後方)がついています。
5.2. 作図手順
5.2.1. 長方形の描画
梁(棒の部分)を書きます。はじめに、図形を書くために「表示>ツールバー>図形描画」を選んで、書きたい図形が選べる状態にします。(下図のように色々な図形が表示される)
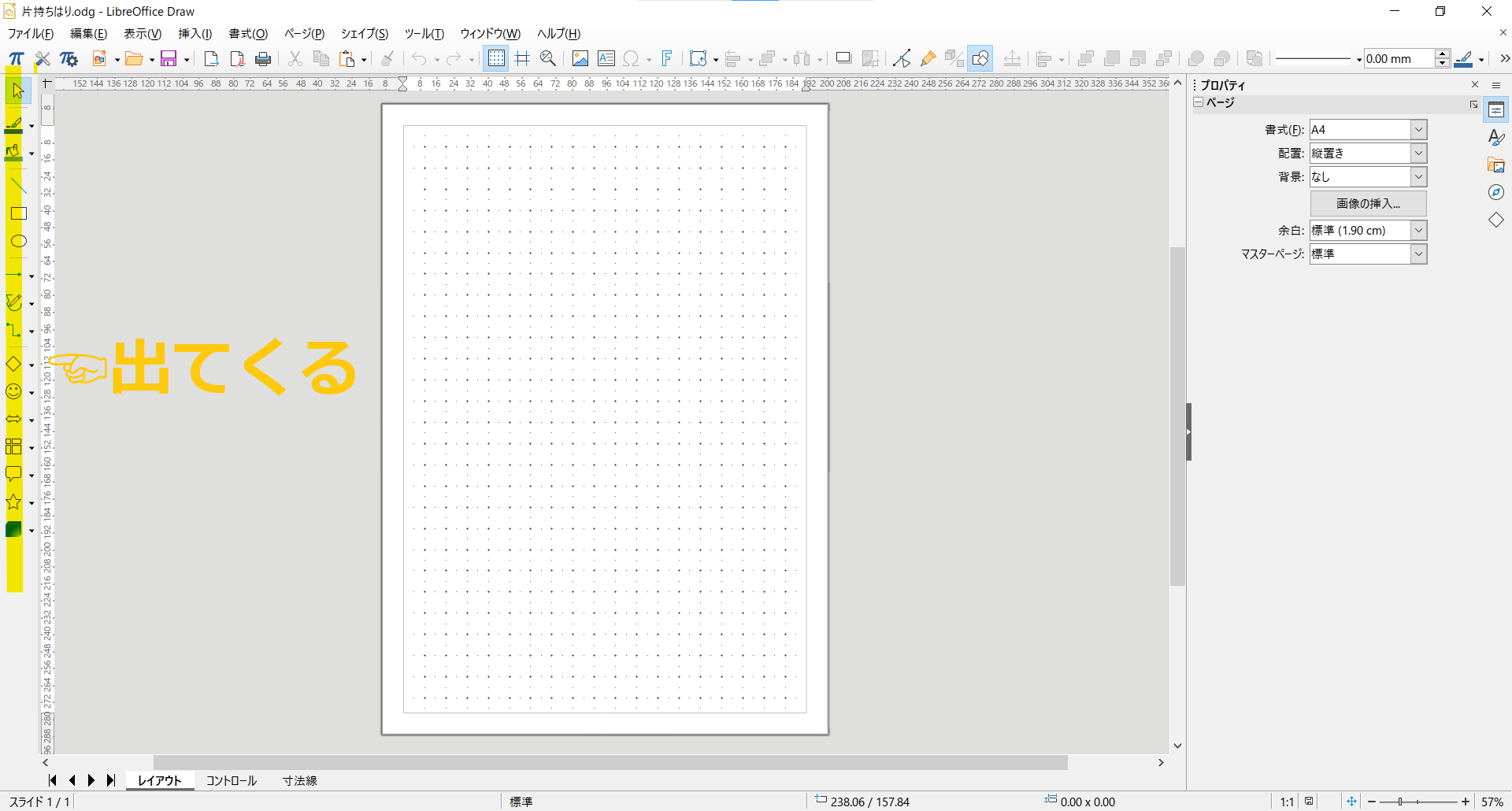
次に、実際に長方形を使って、梁の部分を書いてみます。作図は下の動画のようになりますが、手順を説明すると、
- 図形描画ツールバーから長方形を選択
- 用紙の好きな場所で左クリックし、そのままカーソルを移動
- 左クリックを離すと、長方形が描ける
という感じになります。グリッドにカーソルがくっついてくれるので、大きさを調整しやすいと思います。
◆ 覚えておくと便利 「Shift」「Alt」キーの操作
・Shiftキー:図形を選んだ状態で、「Shiftキー」を押したまま、「矢印キー(↑、↓、←、→)」を押すと図形が1グリッド間隔で動きます。
・Altキー:図形を選んだ状態で、「Altキー」を押したまま、「矢印キー(↑、↓、←、→)」を押すと図形の位置を微調整できます。また、グリッドにくっついて欲しくないときは「Altキー」を押したまま操作するとよいです。
動画では、教科書っぽい雰囲気を出すためこの後に図形の色などを変更しています。動画では、プロパティ(図形の設定)次のように設定しています。
- 領域 ⇒ 塗りつぶし:無し
- 線 ⇒ 線幅:1.0pt(ポイント[pt]ではなく、ミリメートル[mm]単位でも指定可能)、色:黒
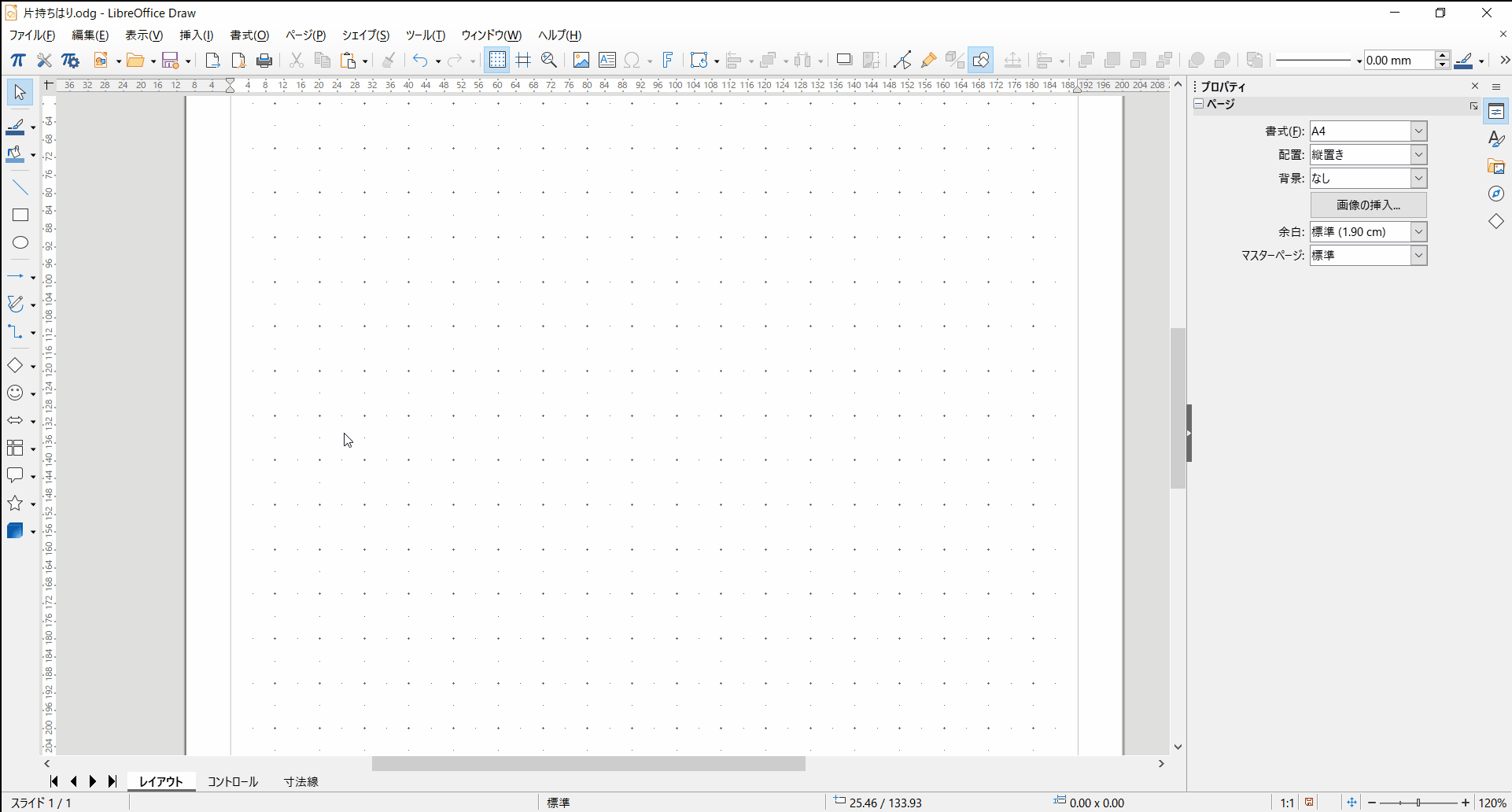
5.2.2. 線の描画
直線を使って壁を書きます。下の動画のように作図手順は、
- 図形描画ツールバーから直線を選択
- 用紙の好きな場所で左クリックし、そのままカーソルを移動
- 左クリックを離すと、直線が描ける
になります。線の設定は、
- 線 ⇒ 幅:1.0pt、色:黒
にしました。
※以下の説明で、単に"クリック"と書いている時は「左クリック」のことだと思ってください。動画中で左クリックは黄色(●)、右クリックは赤色(●)の丸で表示されます。
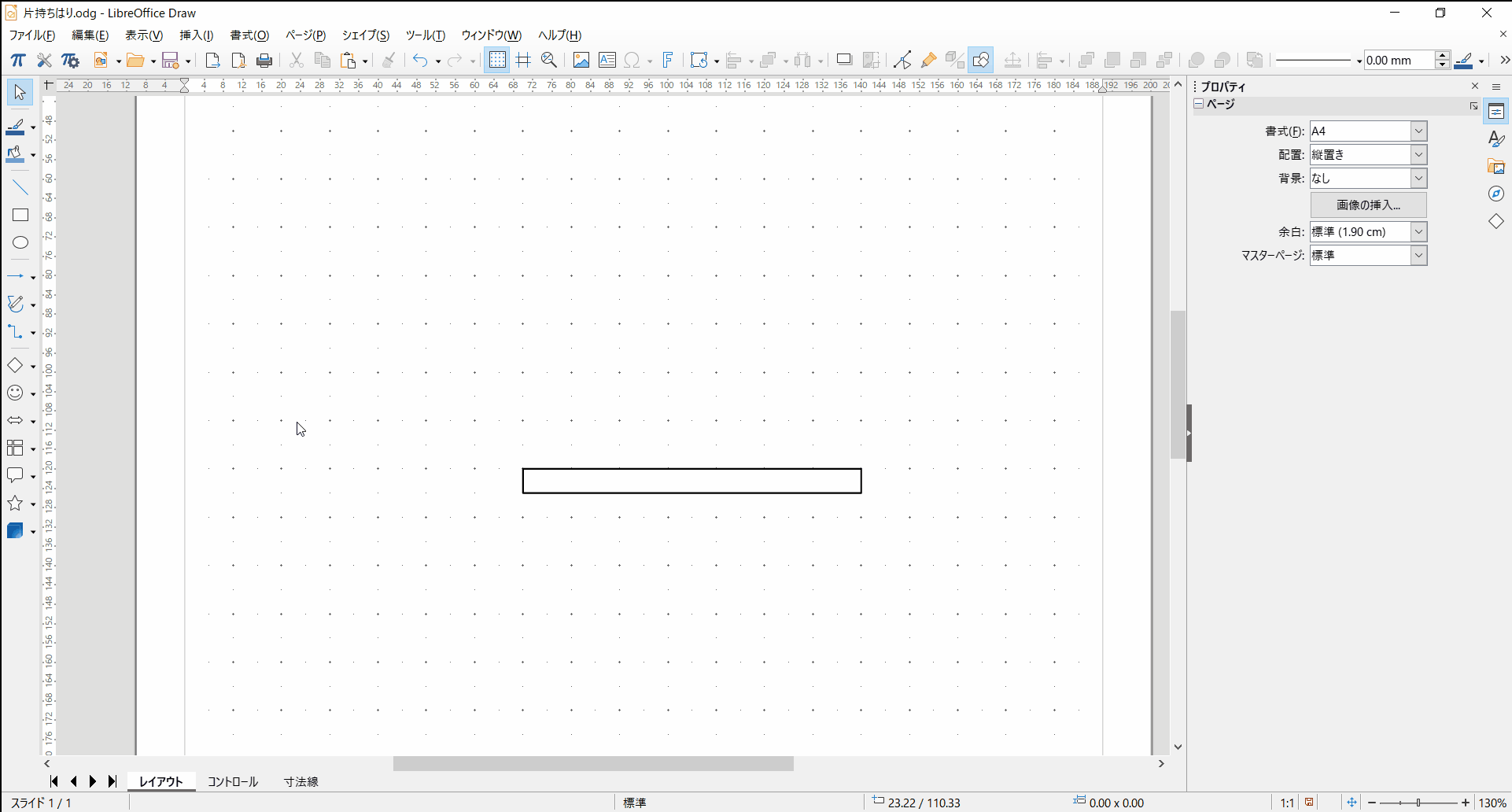
5.2.3. ハッチング
今のままでは壁の部分がさみしいので、壁の部分をハッチングで塗りつぶします。長方形を使って、動画のように以下の手順で作図します。
- 図形描画ツールバーから長方形を選択
- 用紙の好きな場所で左クリックし、そのままカーソルを移動
- 左クリックを離すと、長方形が描ける
- 塗りつぶしをハッチングに変更
- ハッチングは「青45度」を選ぶ
- 線を「無し」にする
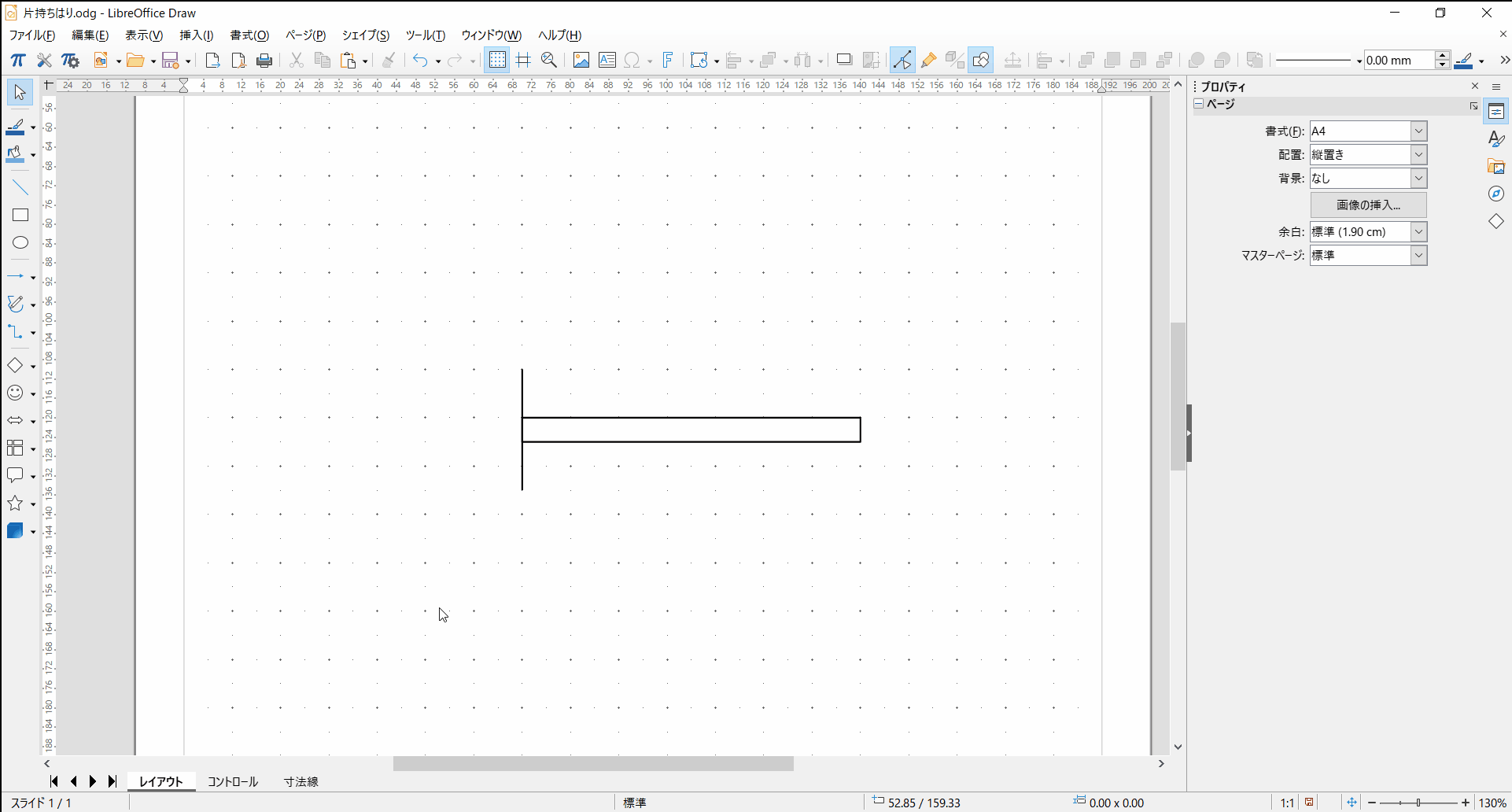
ハッチングはできましたが青色なのが気になるので、下の動画のように黒色に変更します。動画では、
- 図形をメタファイルに変換
- 色を白黒に変換
という作業をしています。
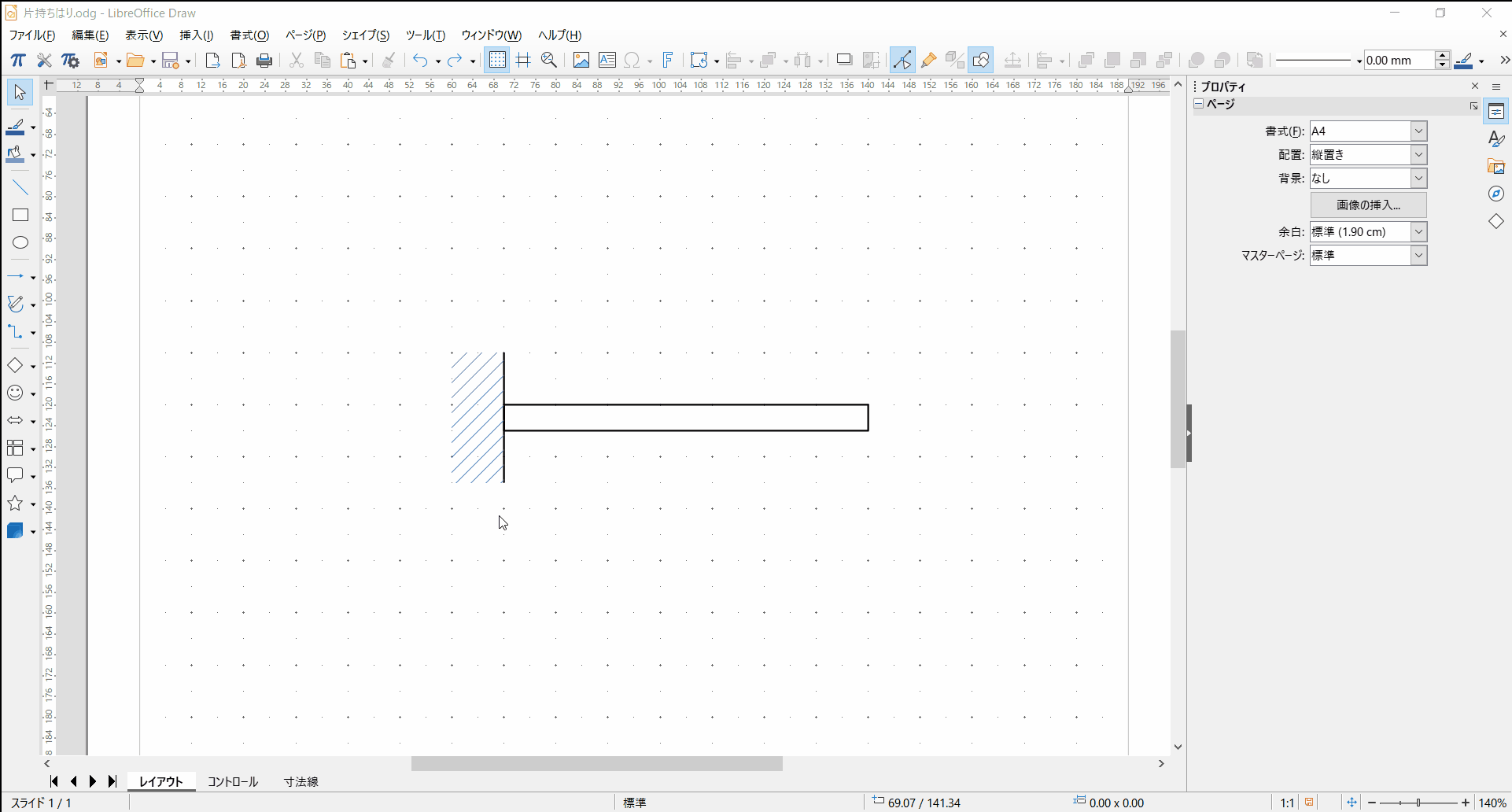
5.2.4. 矢印
梁の先端に作用する力を矢印で書きます。作図手順は、
- 図形描画ツールバーから矢印を選択
- 用紙の好きな場所で左クリックし、そのままカーソルを移動
- 左クリックを離すと、直線が描ける
- 線色を黒にする
になります。
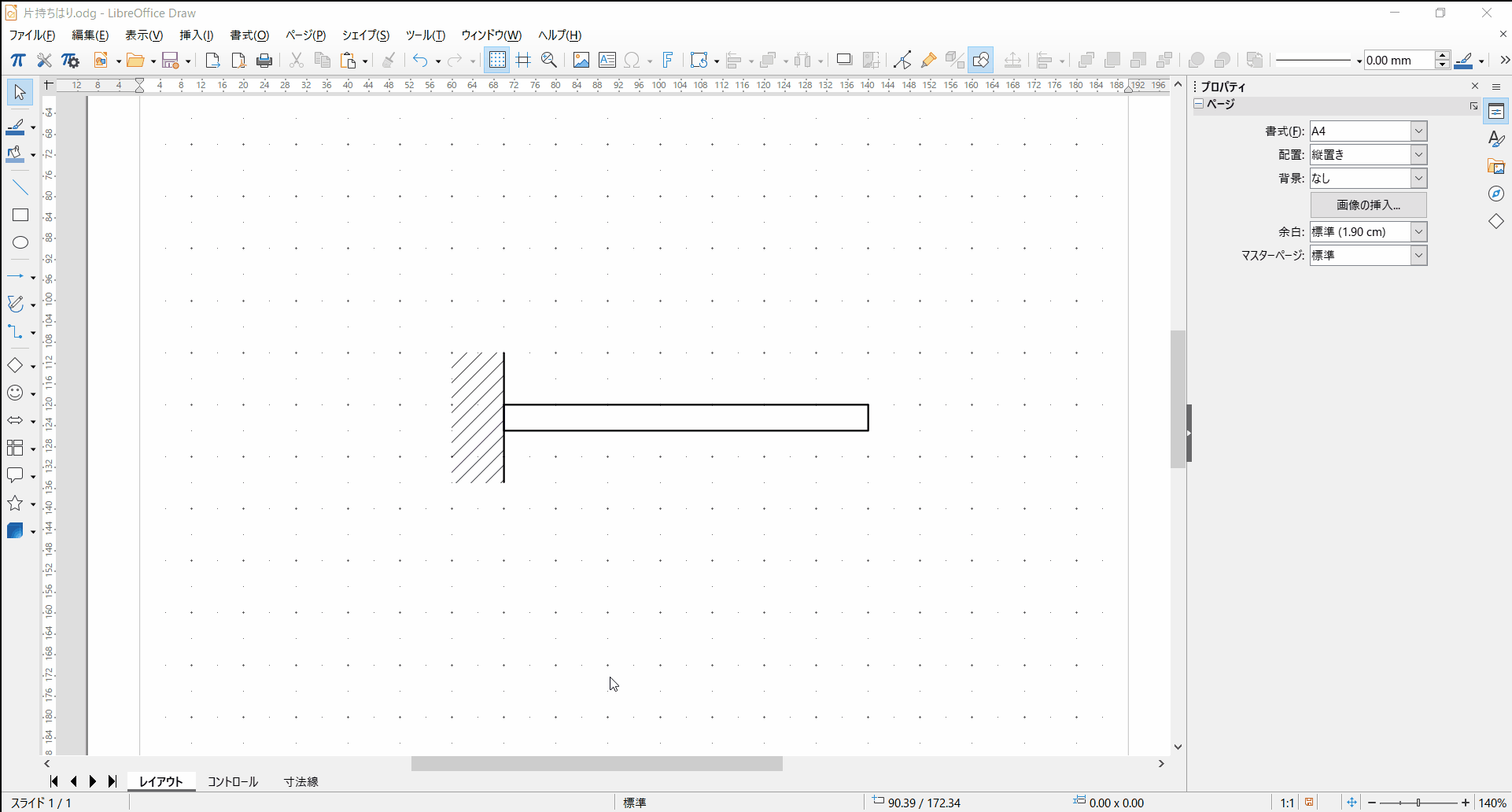
梁の長さを表す矢印も追加します。力と区別するために塗りつぶし無しの矢印を使います。これは直線を使って以下の手順でかきます。
- 図形描画ツールバーから直線を選択
- 用紙の好きな場所で左クリックし、そのままカーソルを移動
- 左クリックを離すと、直線が描ける
- プロパティから線の終点スタイルを線矢印にする(下の動画参照)
- 線色を黒にする
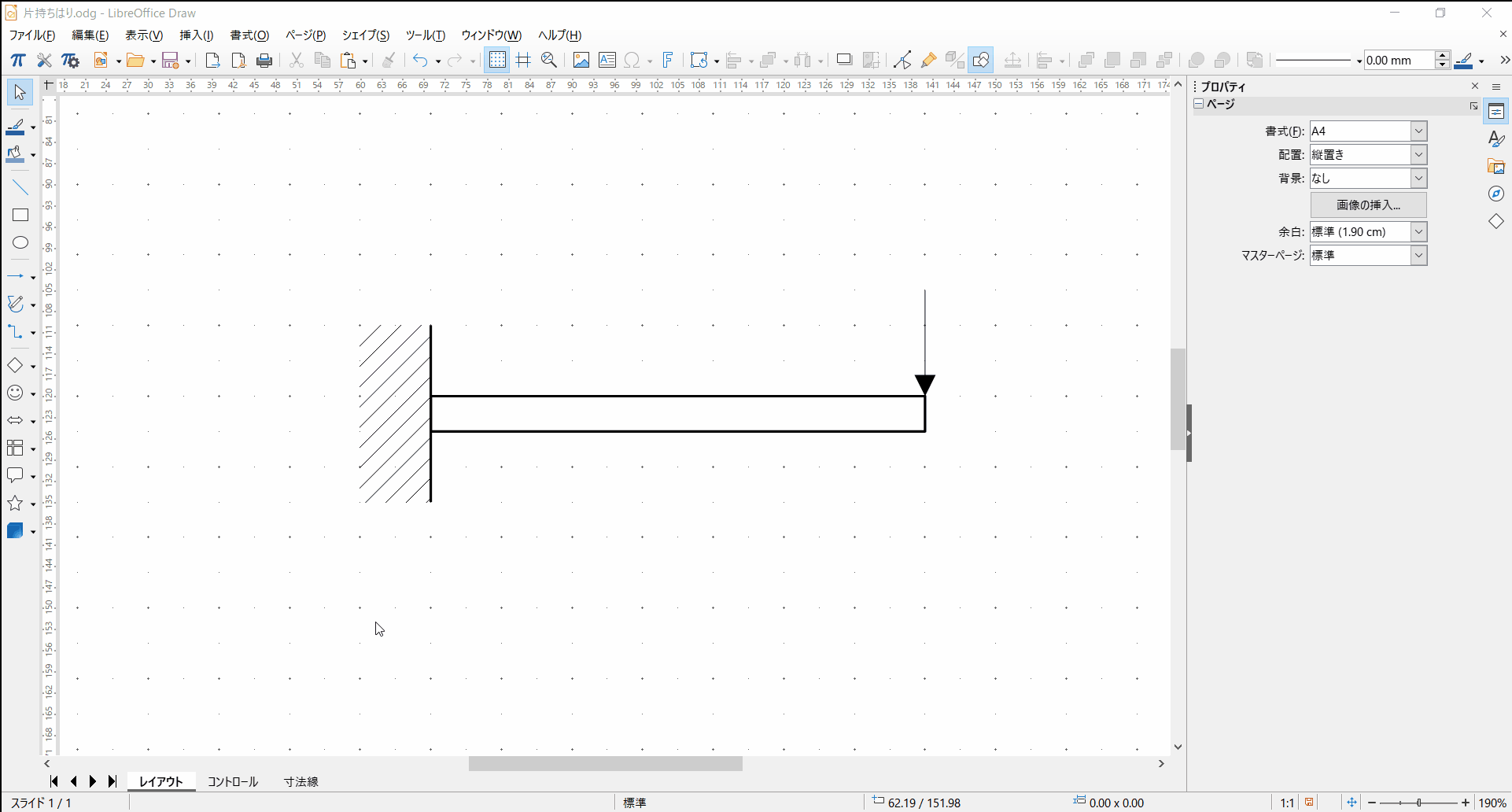
5.2.5. 文字
このままでは文字が無くてさみしいので、文字を追加します。梁の固定端(左側)をA、自由端(右側)をBとします。
文字を書く前にレイヤーを追加します。レイヤーは透明な紙のようなで、レイヤーを複数重ねて1枚の図をつくることができます。
今まで説明するのを忘れていましたが、ずっと「レイアウト」という名前のレイヤーに図を書いていました。
これから「説明」という文字専用のレイヤーを作って、そこに文字を入力していきます。レイヤー追加手順は、
- 画面下側の「寸法線」の右側をクリック
- ダイアログが表示されるので、名前を”説明”と入力して「OK」をおす
- 画面下側で明るくなっているのが、現在選択されているレイヤー(説明)です
となります。
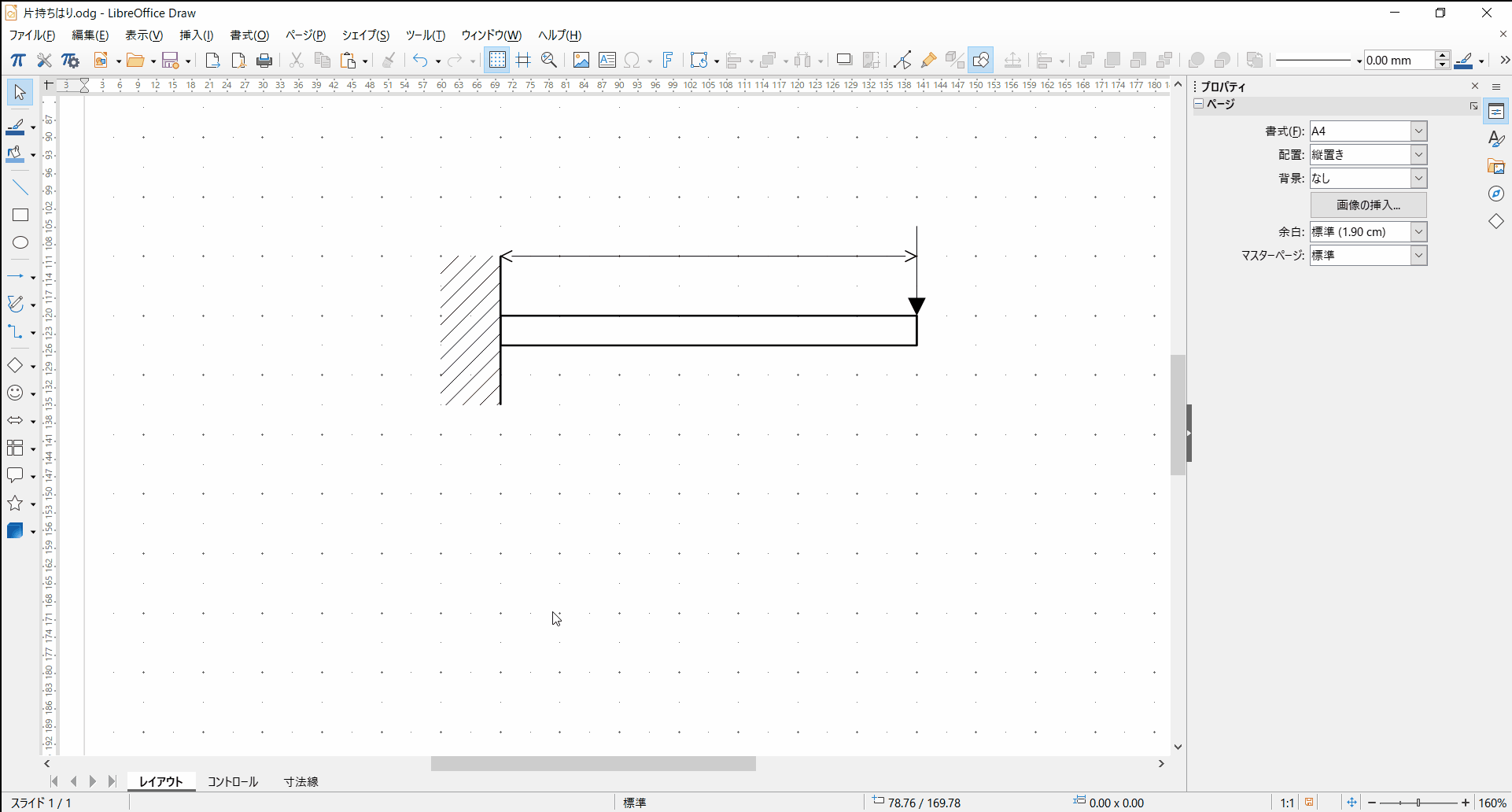
テキストボックスを使えば文字が追加できます。手順は、
- 標準ツールバー(画面上側)からテキストボックスを選択
- 用紙の好きな場所で左クリック
- A と入力
- 「Crtl+A」で文字を全選択
- フォントを「Times New Roman」に変更(教科書っぽのでこれにしただけです)
- フォントサイズを調整(ここでは14pt)
- テキストボックス選択後、位置を矢印キーで調整
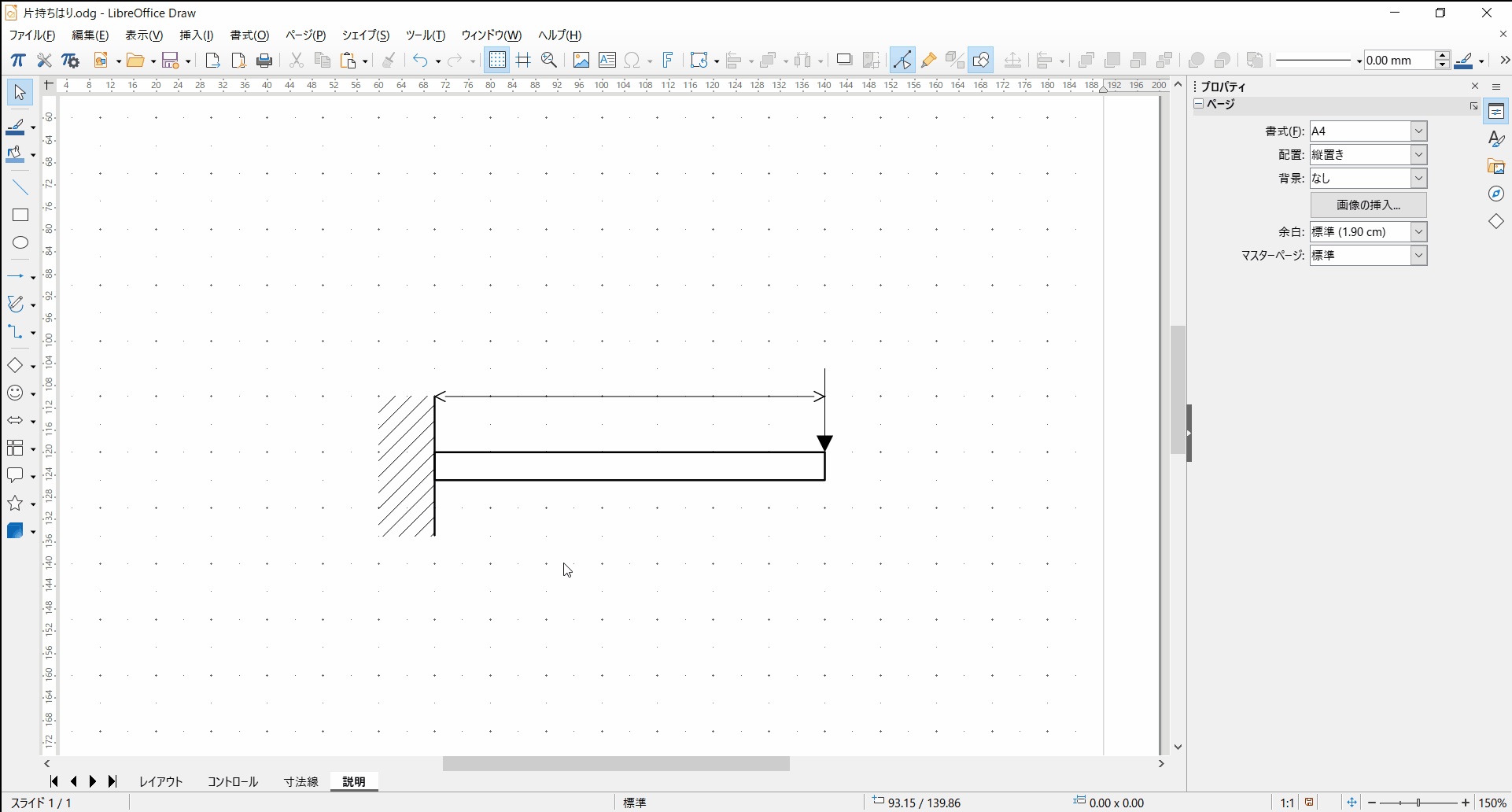
文字B は次の手順で追加すると良いです。
- 文字A のテキストボックスの枠をクリック(カーソルが4方向の矢印に変わります)
- 文字A を「Ctrl+C」でコピー、「Ctrl+V」で貼り付け(同じ場所に貼り付けされるので見えにくいです。ちょっと太く見えます)
- 右矢印キー(Shiftキー押しながらだと速い)で移動してから書き換えればよいです。(動画参照)
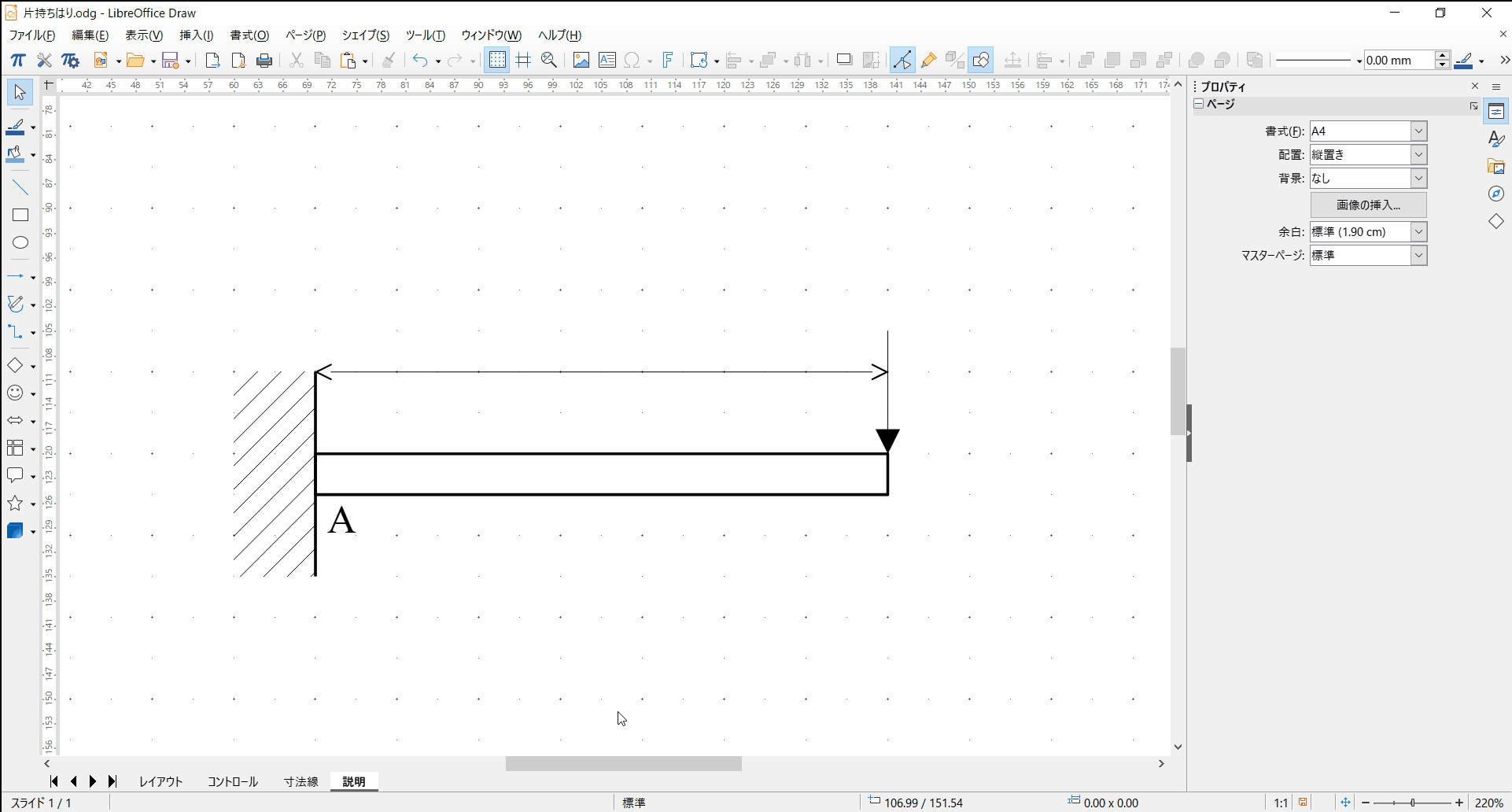
5.2.6. 数式
理系の人なら毎日見ている(?)数式の追加方法を紹介します。
Draw なら分数や添え字、ギリシャ文字の入った数式も簡単に追加できちゃいます(‘ω’)ノ
数式は以下の手順で入れることができます。
- 「挿入>オブジェクト>数式オブジェクト」をクリック
- 数式を入力
- 用紙の好きなところをクリック
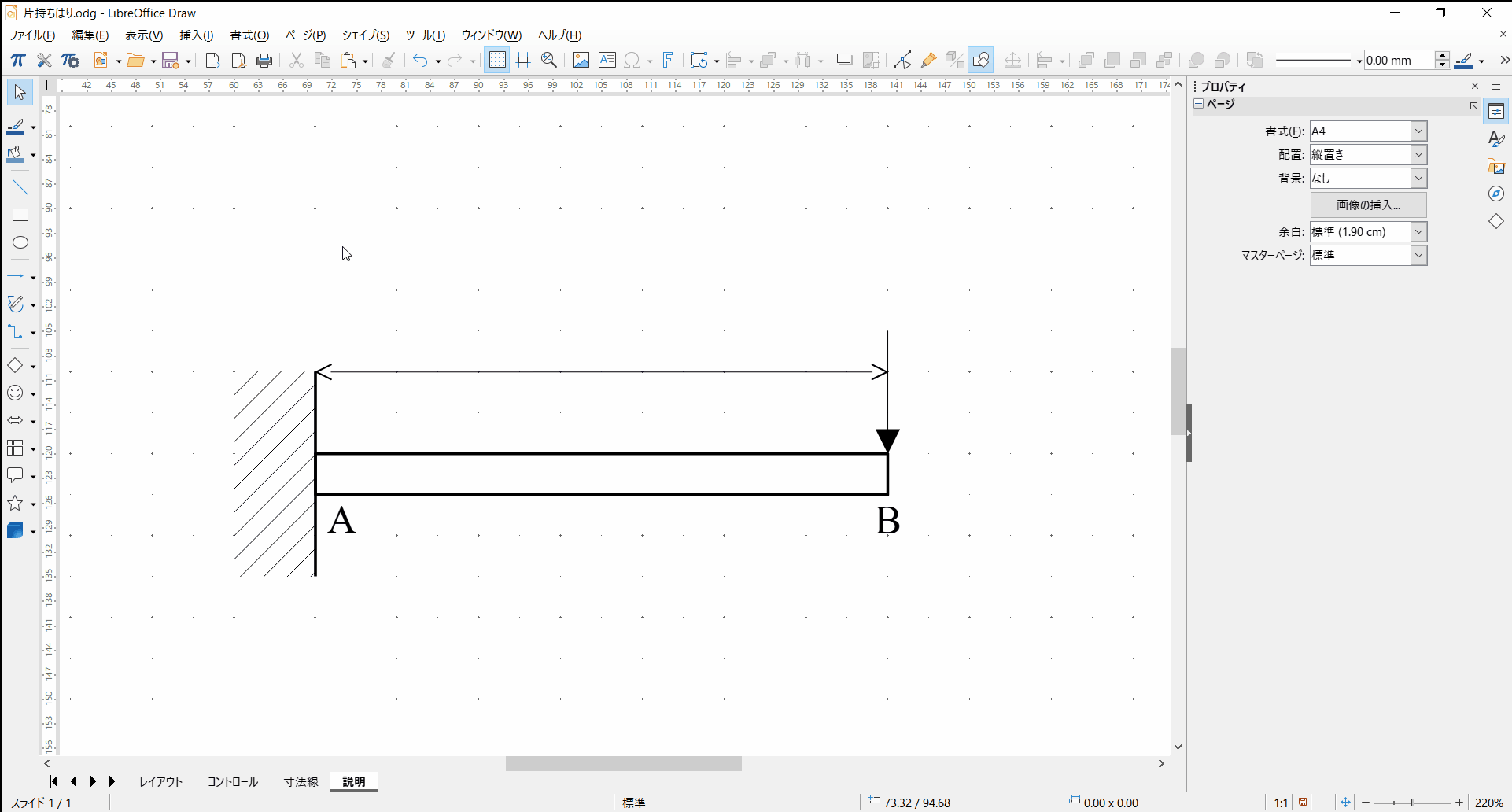
数式が小さいと思ったときは、
- 数式を右クリックし、「位置とサイズ」を選ぶ
- 「保護」の「サイズ」のチェックを外す
- 「サイズ」の「縦横比を固定する」にチェックし、高さ(幅でもよい)を調整する
- 「OK」を押せば、数式が大きく(小さく)なったことが確認できる
で修正できます。ちなみに、数式を入力しているときに「書式>フォントサイズ」からフォントサイズを変えることもできるみたいです3(知らなかった!)
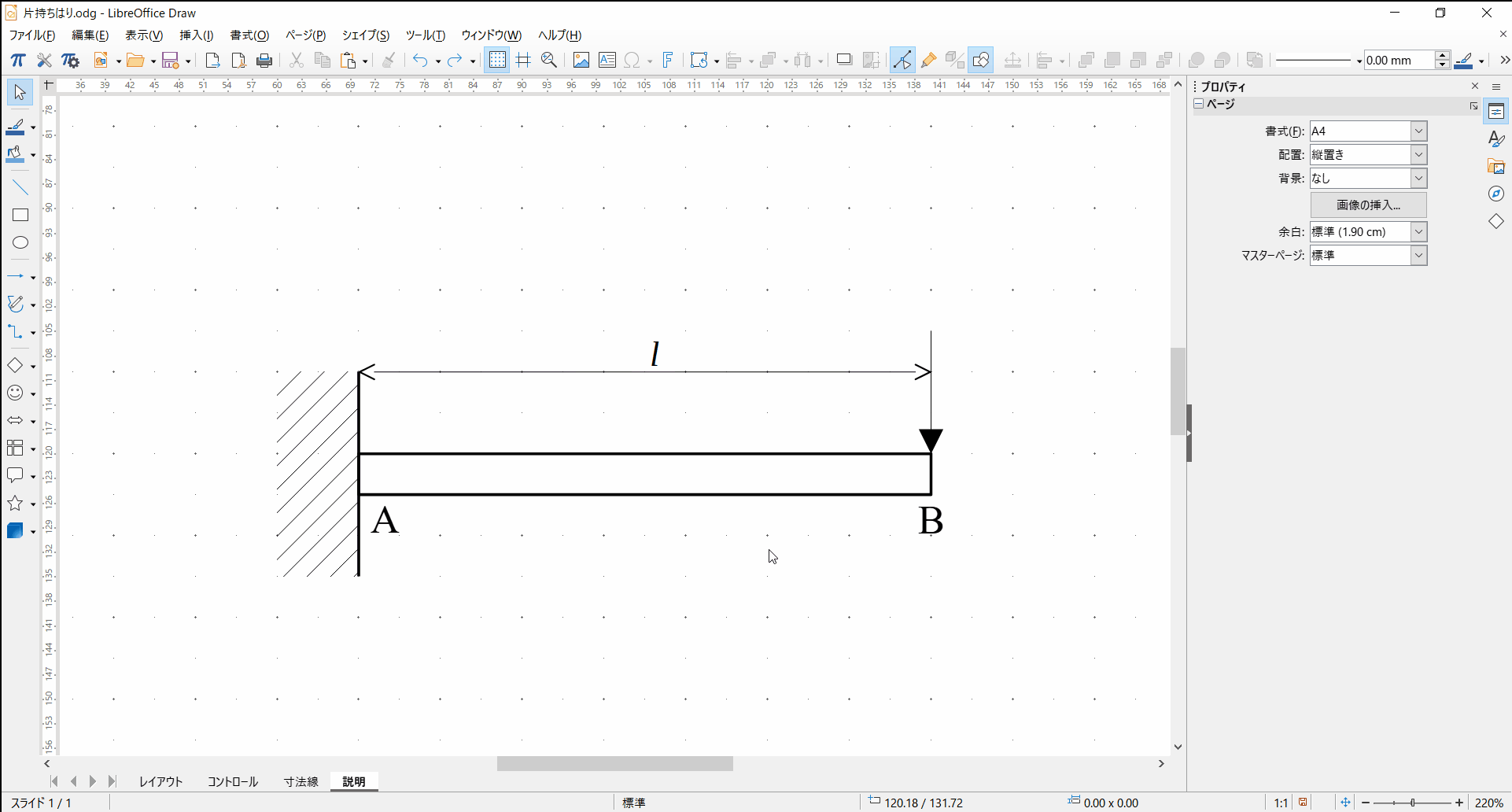
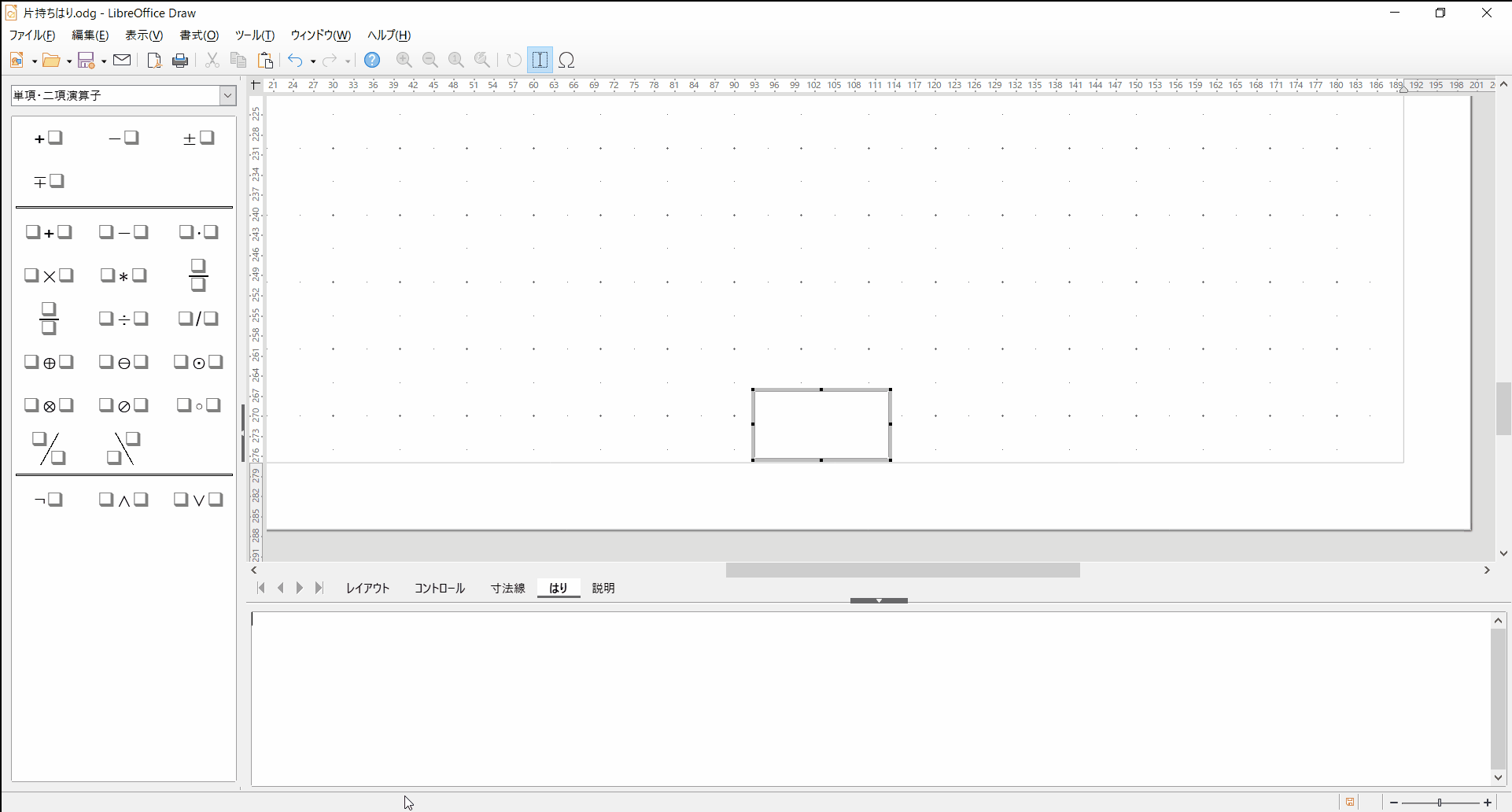
初めに入力した数式をコピーして、同様に荷重P、梁先端のたわみY_Bも入力します。
数式の上でダブルクリックすると、その数式を編集することができます。
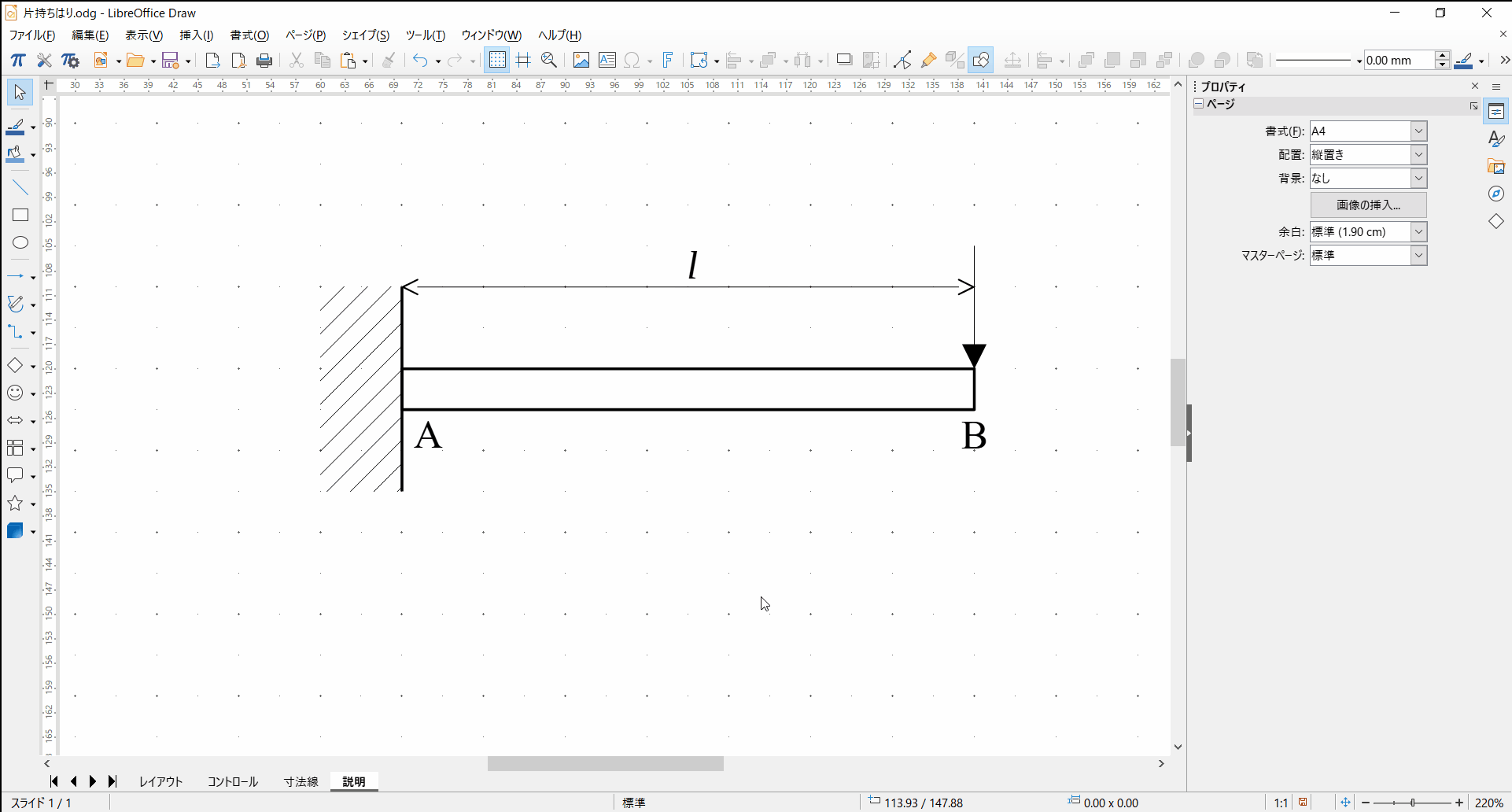
◆ 数式入力に関する補足
・数式入力のとき左のタブから、数式を丁寧に選んで入力してもよいのですが、キーボードだけでも高速で入力できます。慣れると便利だと思います。
・上付き文字は「^{入力したい上付き文字}」、下付き文字は「_{入力したい下付き文字}」を使う。(1文字の場合{}は不要)
・%sigma などと書くと、ギリシャ文字が入力できる。この場合は σ(シグマ:sigma)が入力される。
入力などはインターネットで丁寧に紹介している記事3,4があるので参考にすると良いです! ギリシャ文字(※)を一覧でまとめている方5もいました。
※ギリシャ文字に関してですが、%がいらないものもあります。例えば、下の画像の「その他タブ」に入っているものがそうです( ∞:infty、∂:partial など…)
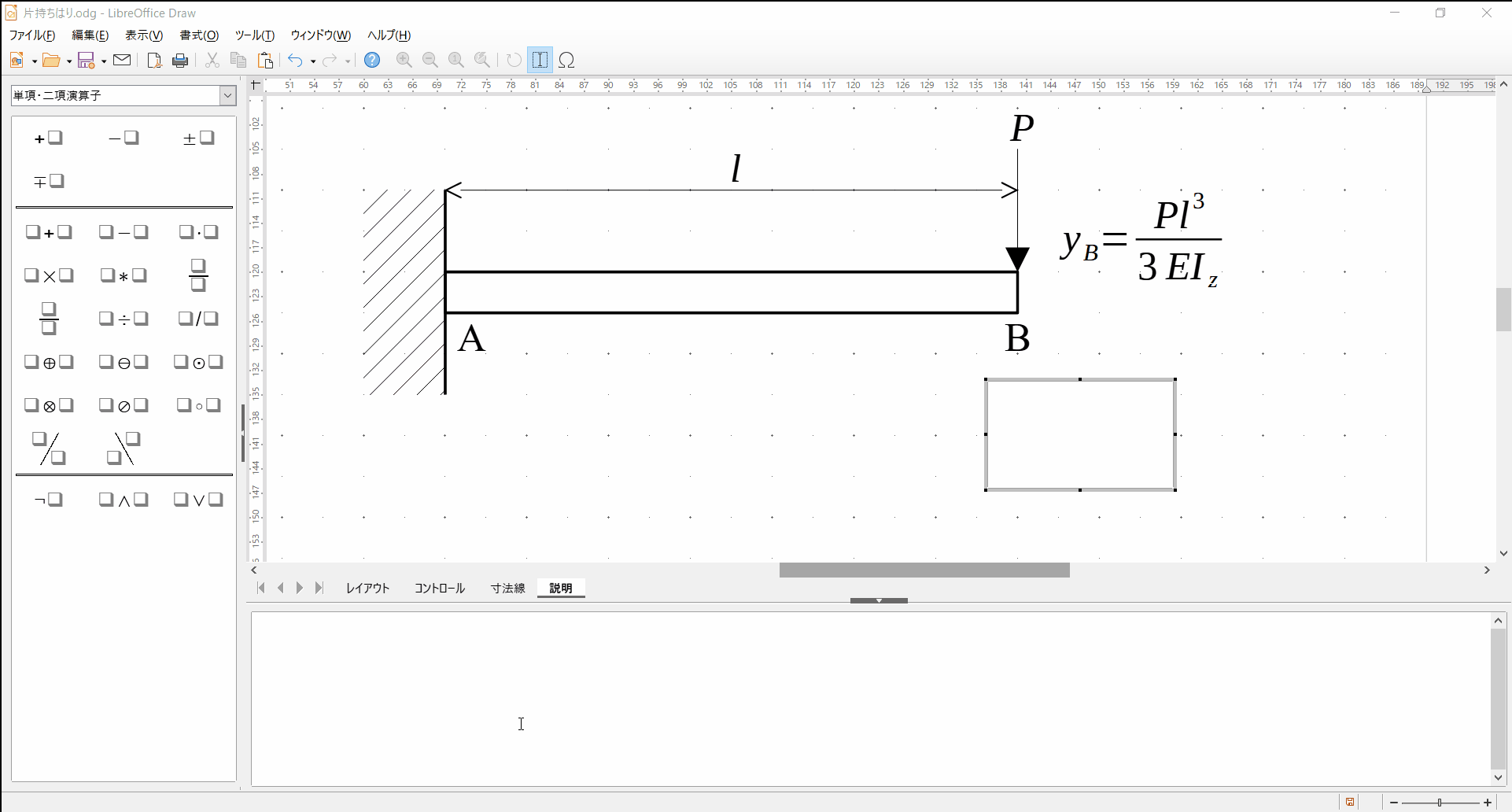
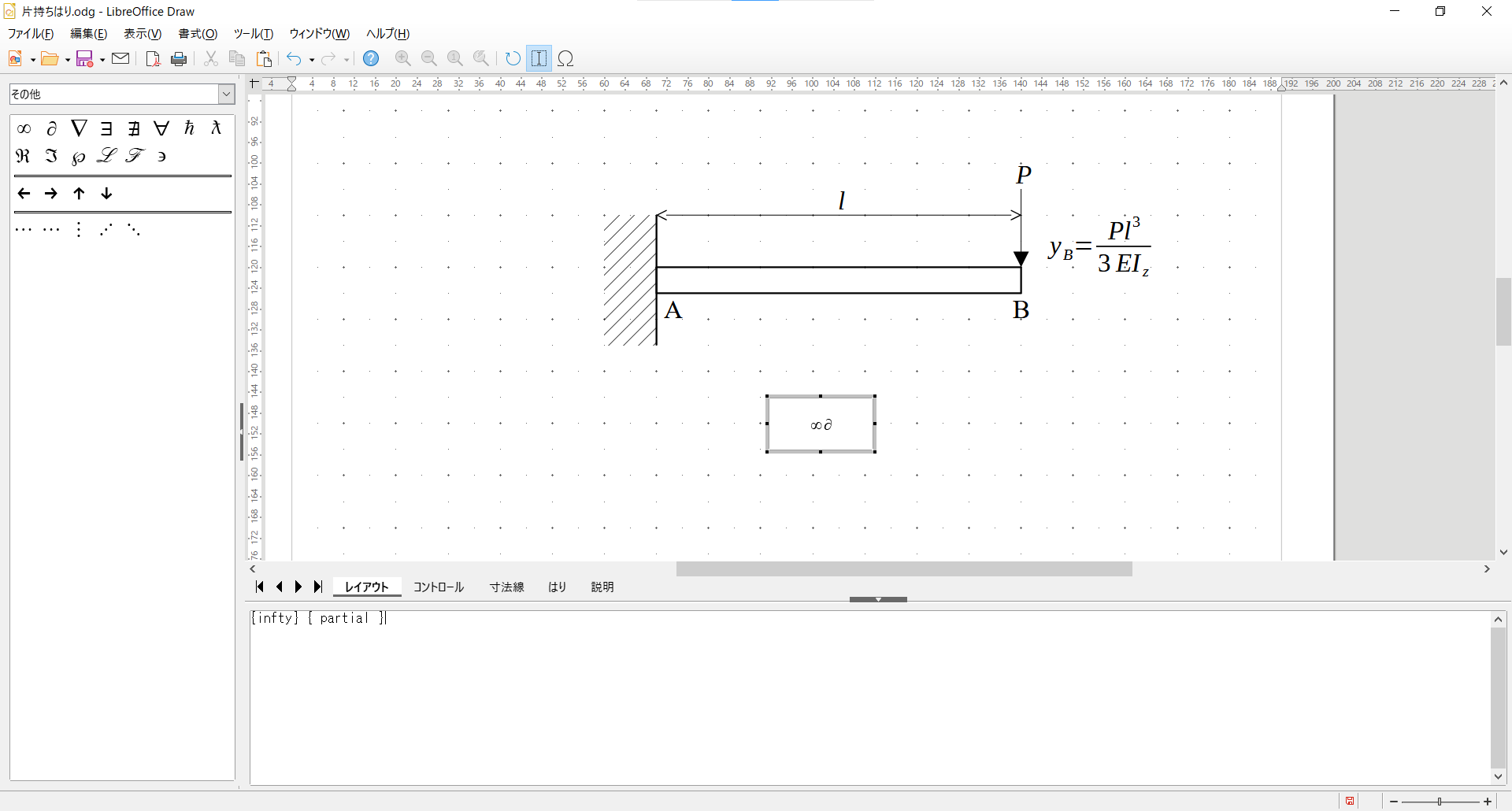
5.2.7. レイヤーの確認と移動(おまけ)
ここで試しに画面下側の「レイアウト」レイヤーの上にカーソルを持って行って、「Shiftキー」を押しながらクリックしてみてください。図形(文字以外)の部分だけついたり消えたりしませんか?(これがレイヤーというものです)
試しに梁(はり)の部分だけ別のレイヤーに移動させてみます。手順は次の通りです。
- 画面下側の「説明」の右側をクリック
- ダイアログが表示されるので、名前を”はり”と入力して「OK」をおす
- 画面下側の「レイアウト」レイヤーをクリック
- 棒の輪郭をクリックしてから、長押しする(カーソルが矢印から四角に変わります)
- 「はり」レイヤーの文字の上にそのままカーソルを持っていく
- その場所でクリックをやめる
「はり」レイヤーをクリック(Shiftキー押しながら)して、梁がついたり消えたりすればレイヤーの移動は完了です。
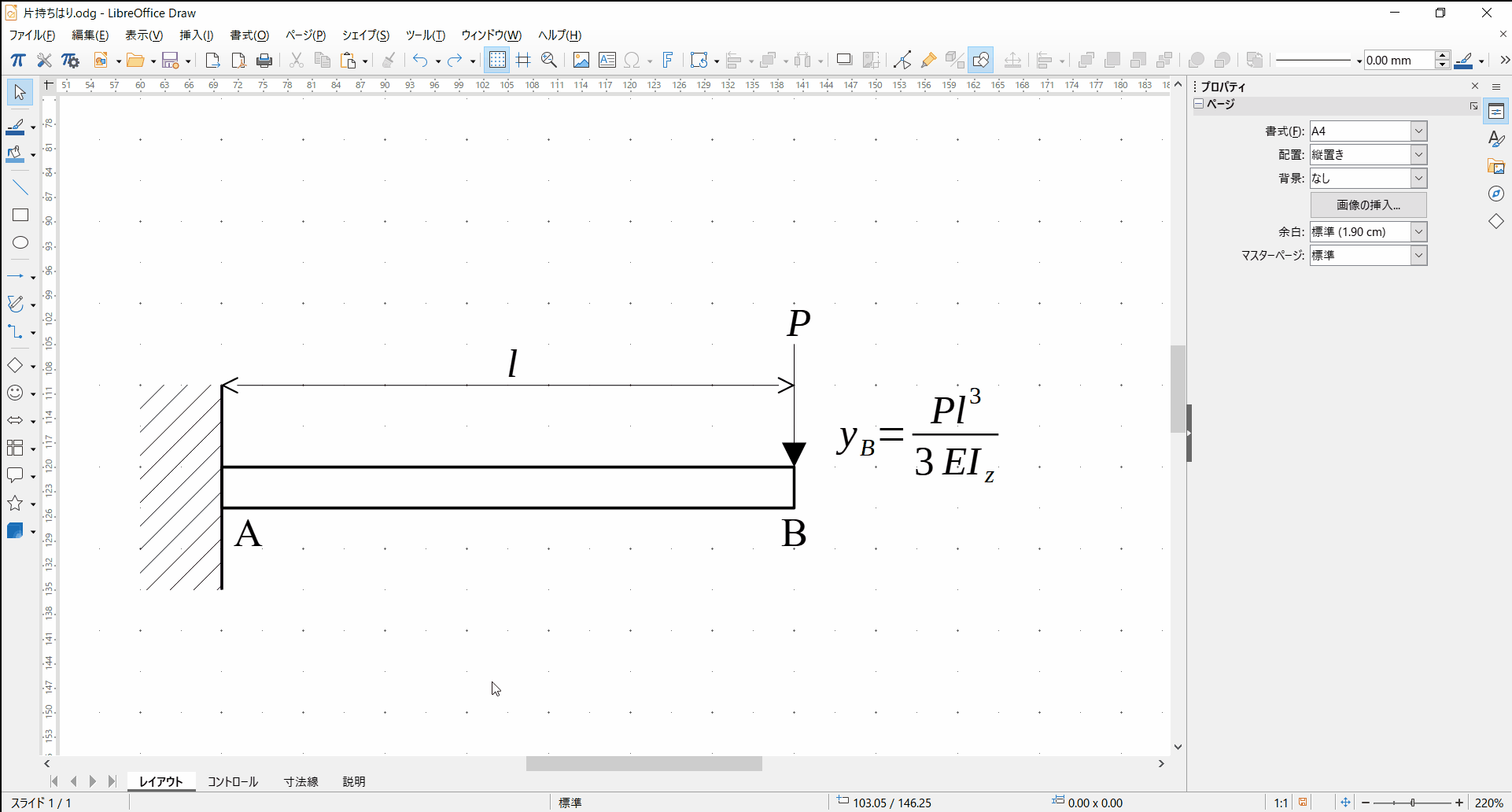
6. Wordに挿入
6.1. Draw から Word に図を貼る手順
作った図をWordに素早く挿入するテクニックを紹介します。好きな名前でWordファイル(ここでは 「片持ちはり.docx」としています)を作成したら、次の手順で貼り付けます。
- Draw の画面(用紙)をクリック
- 「Ctrl+A」で図形を全選択(「編集>すべて選択」でも可能)、「Ctrl+C」でコピー
- 先ほど保存した Word を開く
- 「ホーム>貼り付け>形式を選択して貼り付け」を選ぶ
- 「図(拡張メタファイル)」を選んで「OK」を押す
- Word に図が挿入される
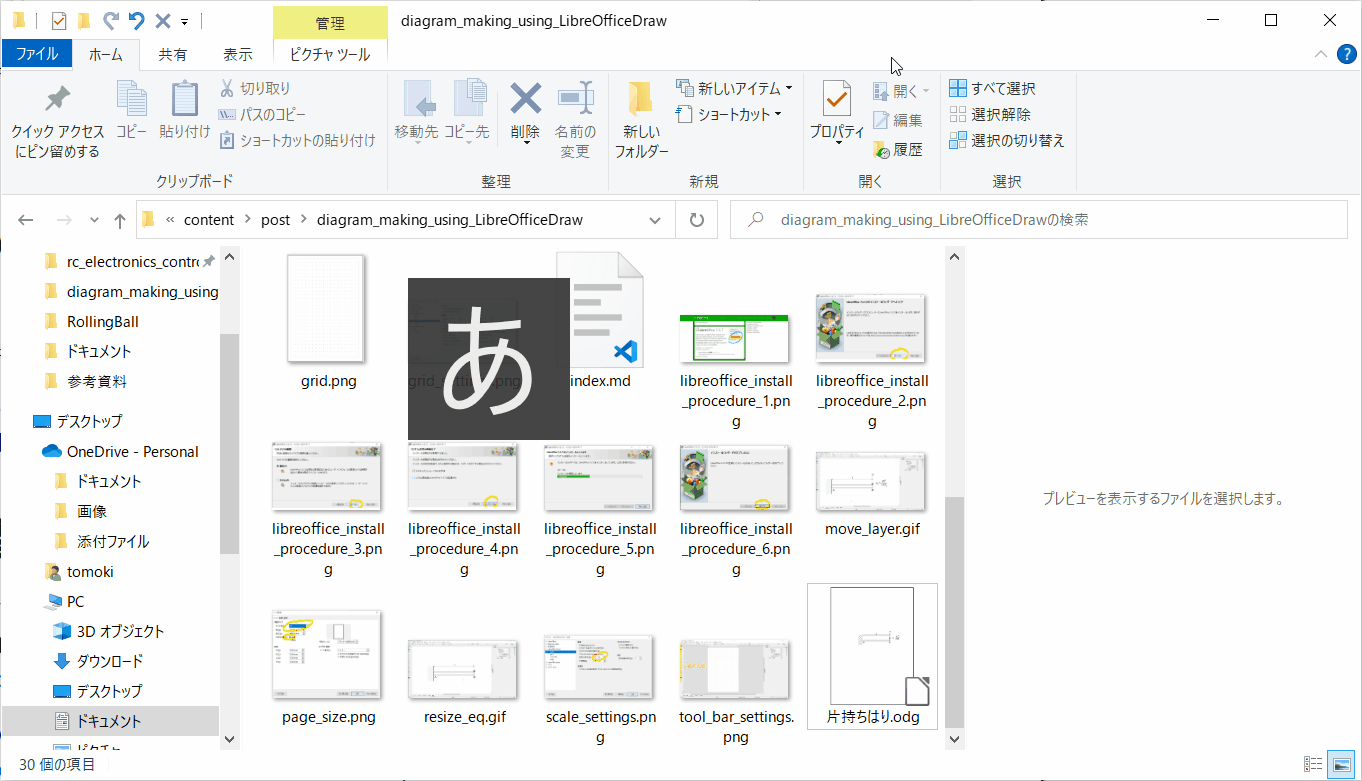
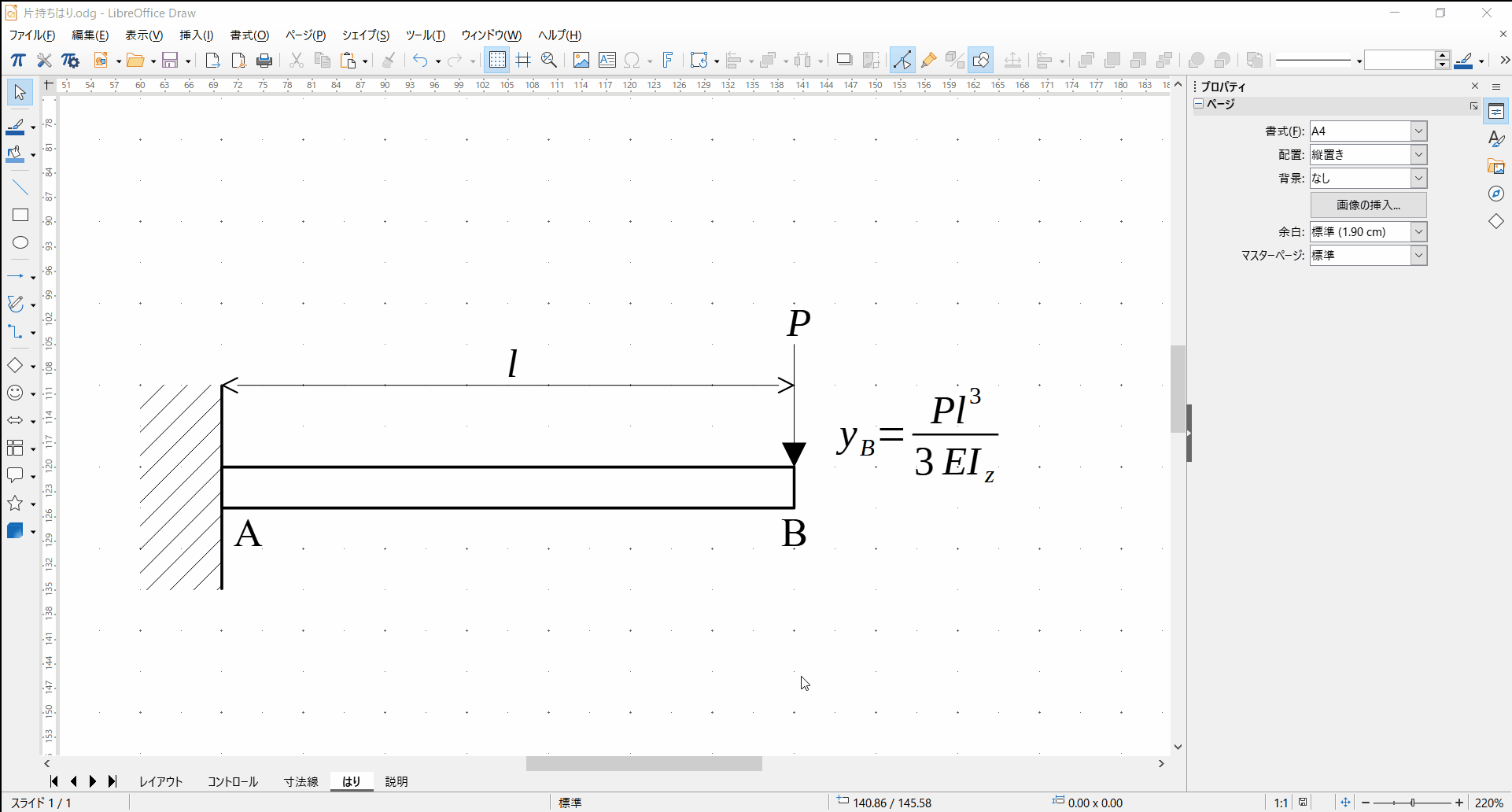
6.2. 高速で貼り付け(おまけ)
ちなみにショートカットキーを駆使すれば、(下の画像のように)爆速で貼り付けできます。(笑)
何度もやっていると慣れると思います(;^ω^)
- Draw の画面(用紙)をクリック
- 「Ctrl+A」で図形を全選択、「Ctrl+C」でコピー
- 先ほど保存した Word を開く
- 「Alt → H → V → S」の順番でキーを押す(「Alt → H」が ホーム選択、「V」は 貼り付け、「S」が 形式を選択して貼り付け に対応)
- 上矢印キーで「図(拡張メタファイル)」を選び「Enter」を押す
- Word に図が挿入される
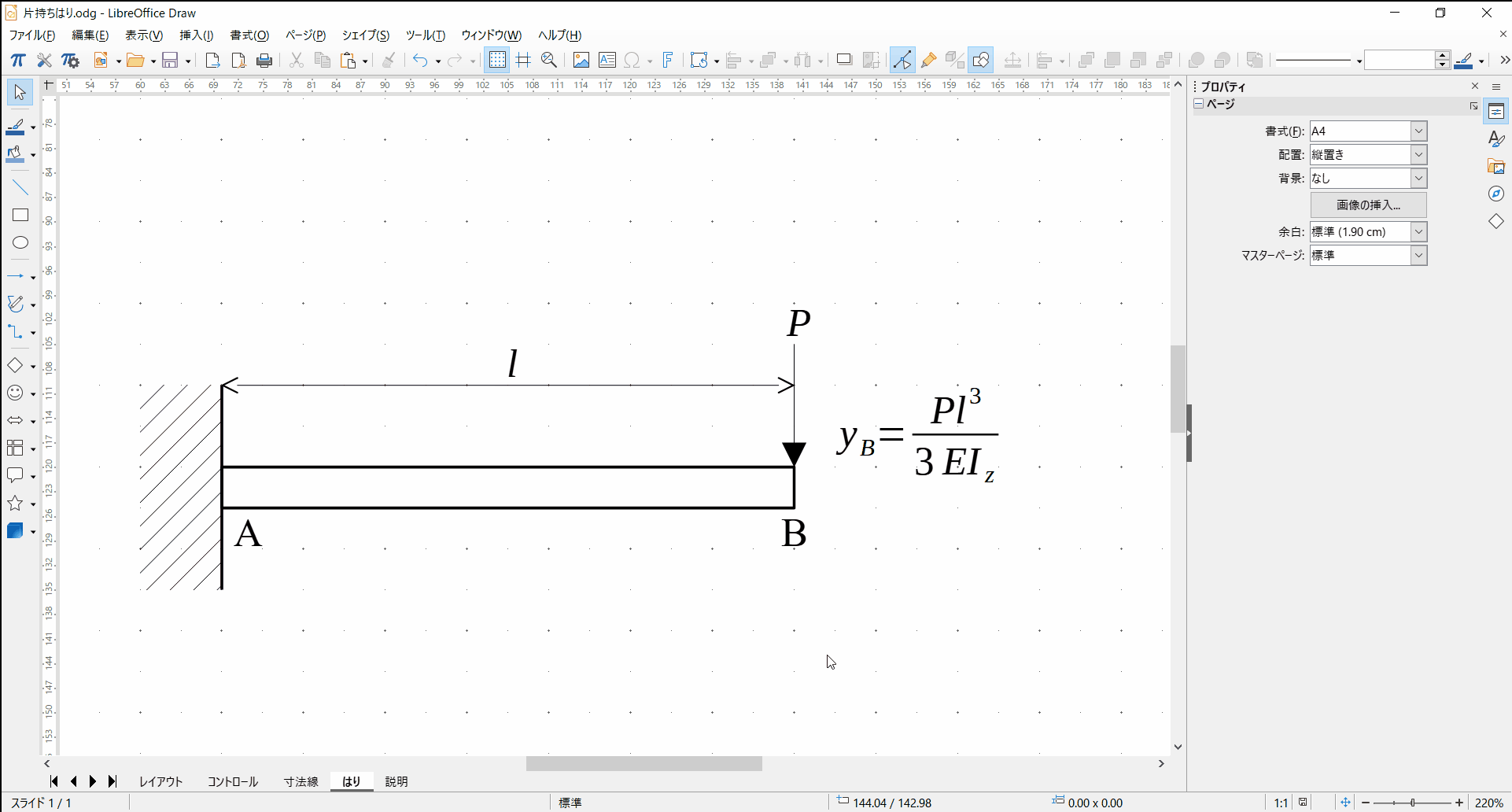
6.3. 別のファイル形式で保存[エクスポート]&貼り付け(おまけ)
下の画像のように、svgというファイル形式にして保存することもできます。保存したsvgをWordに挿入すれば、Wordでそのまま見たときも綺麗なのでおすすめです。
次の手順でエクスポートをすることができます。
- Draw の画面(用紙)をクリック
- 「Ctrl+A」で図形を全選択
- 「ファイル>エクスポート」を選ぶ
- 保存用のダイアログが表示されるので、「ファイルの種類」をsvg、「選択範囲」にチェック
- 「保存」をクリックする
- Draw のファイルと同じ場所にsvgファイルが保存される
例ではsvgファイルに変換しましたが、その他のファイル形式(png, emf など)も同じ方法でエクスポートできます。
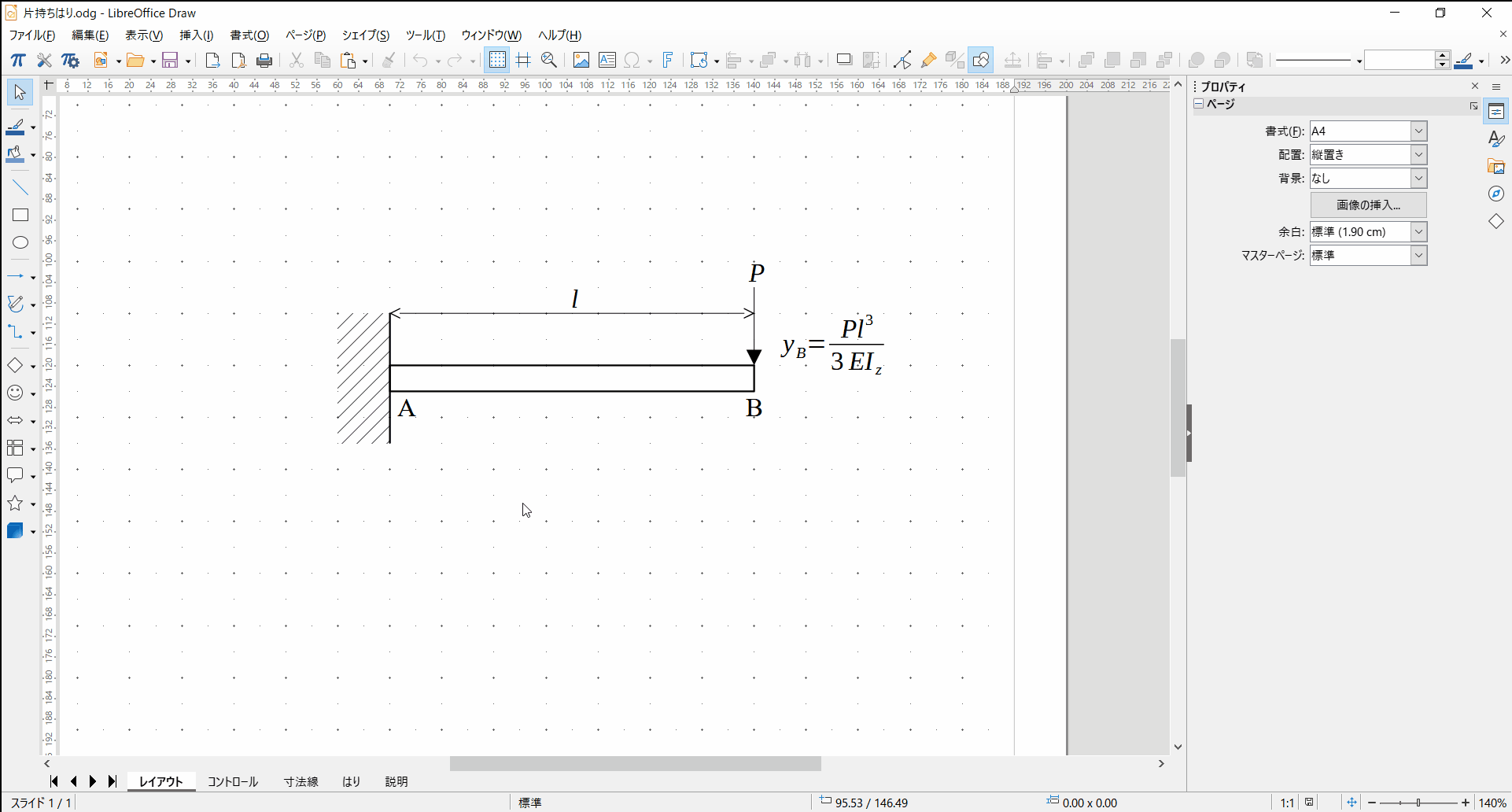
pngをエクスポートする例は、下の動画のようになります。手順はsvgの時とほとんど同じで、
- Draw の画面(用紙)をクリック
- 「Ctrl+A」で図形を全選択
- 「ファイル>エクスポート」を選ぶ
- 保存用のダイアログが表示されるので、「ファイルの種類」をpng、「選択範囲」にチェック
- 「保存」をクリックする
- png の設定の画面が表示されるので、動画のようにピクセル数を設定(縦を1000ピクセルにしたのは、フルHDの画質が 1920×1080ピクセル だからです。好みに合わせて調整してください。)
- Draw のファイルと同じ場所にpngファイルが保存される
手順6で画質を設定しますが、大きくしすぎるとファイルサイズが大きくなるので注意してください。
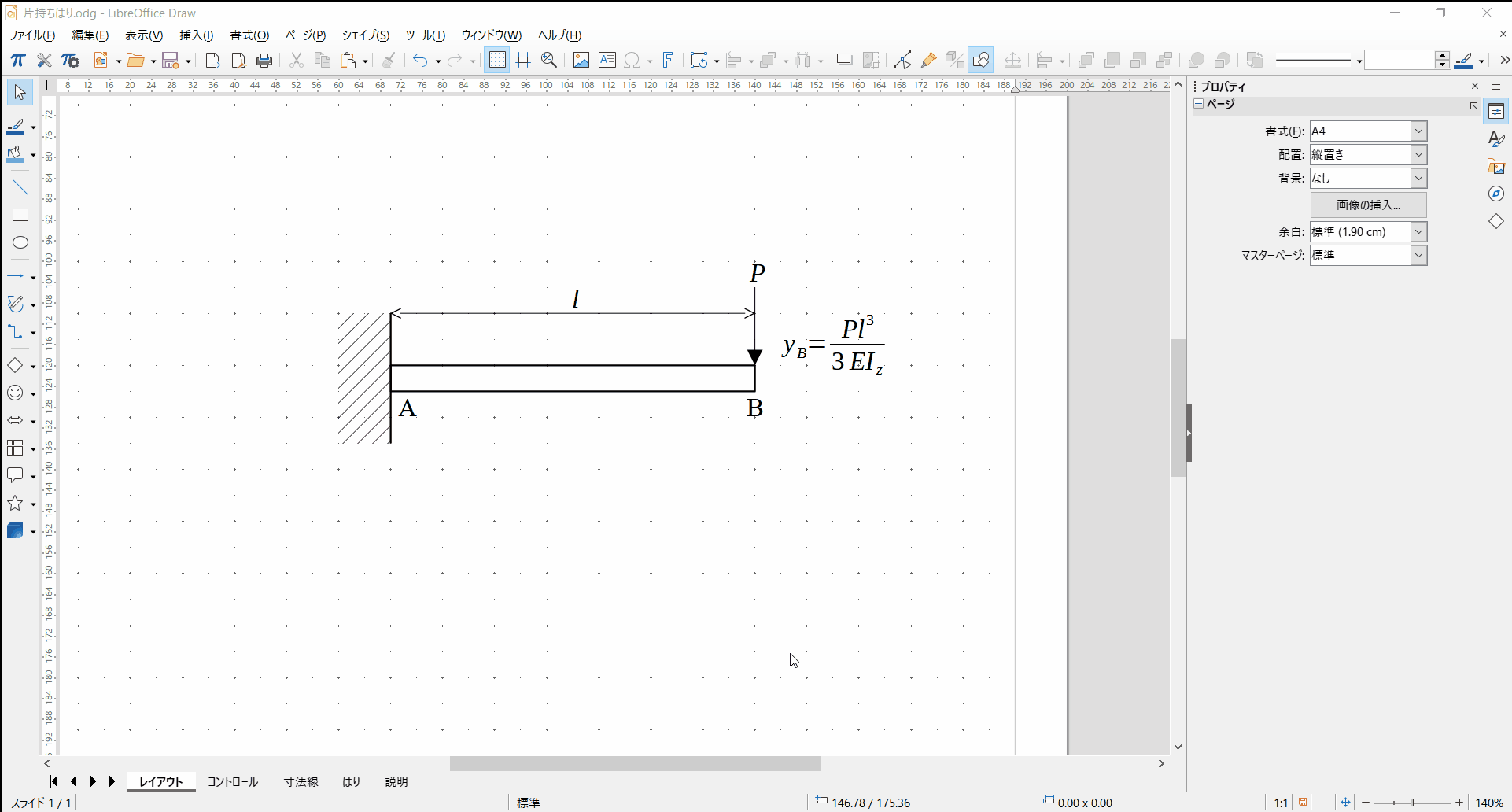
6.4. pdf として出力
Word で見ると、作った図はザラザラして見えます。これは表示の問題で、実際には滑らかな輪郭になっています。
pdfに変換すれば、図は滑らか(綺麗)な見た目で表示されます。変換手順は、
- 「ファイル>エクスポート>PDF/XPSの作成」を選ぶ
- 保存のダイアログが表示されるので「発行」を押す(「発行後にpdfを開く」にチェックすれば、pdfが完成したら勝手に開いてくれます)
- Wordファイルと同じ場所にpdfファイルが保存される
となります。
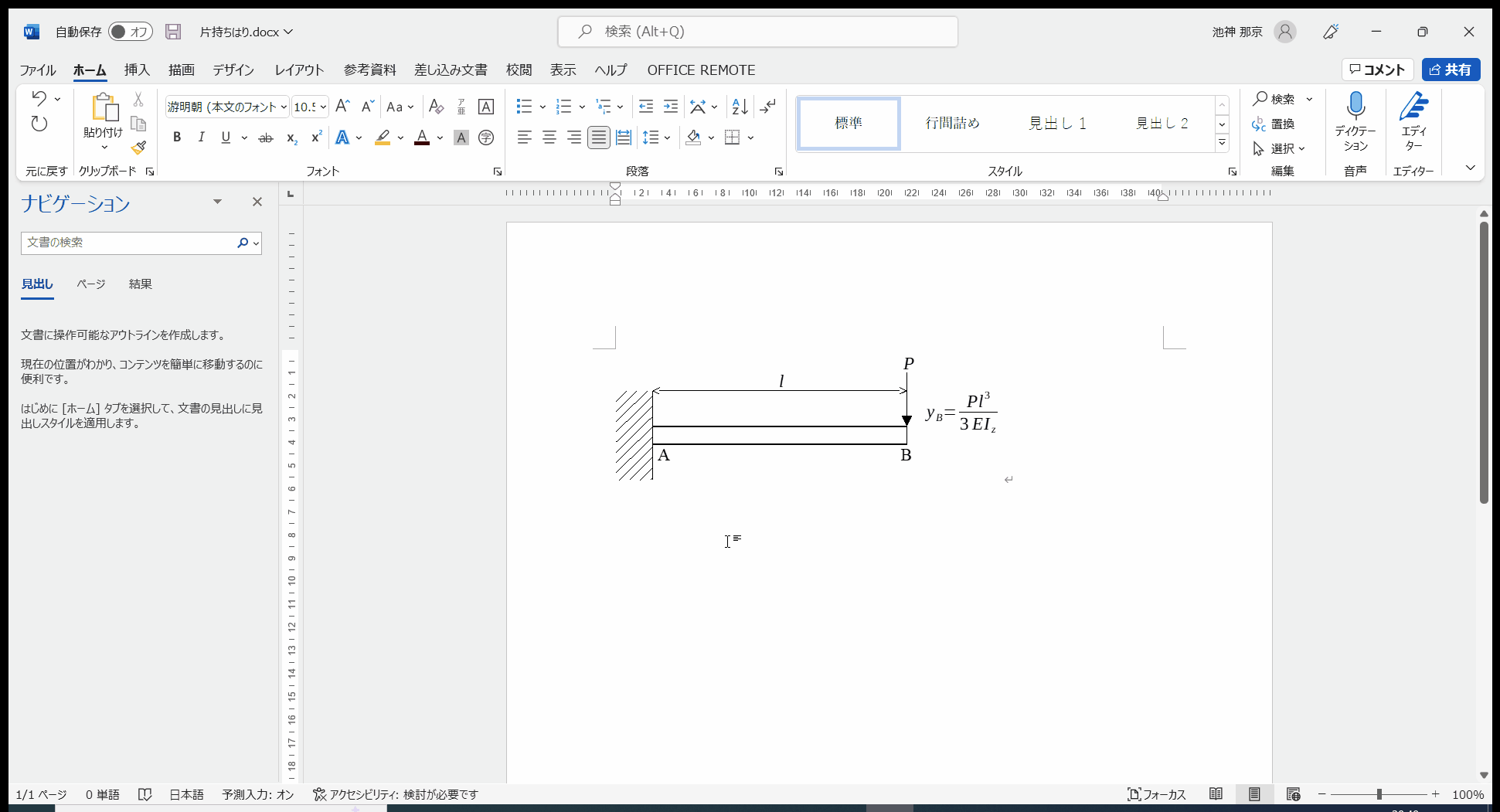
最後に、保存されたpdfファイルを見てみましょう! 図を拡大してみると、その美しさに感動すると思います(笑)
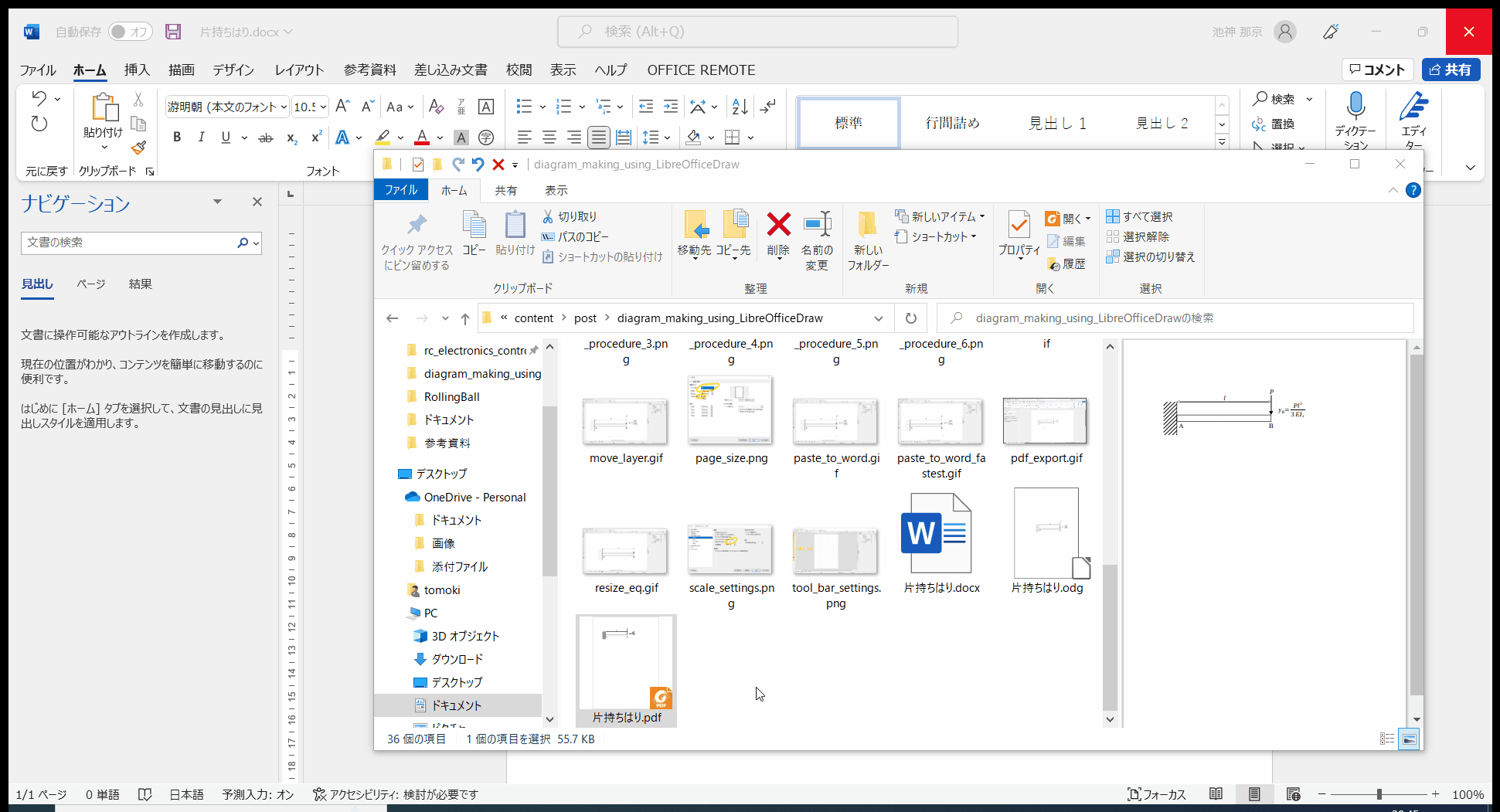
7. まとめ
図の作成を楽しんでいただけたでしょうか?
今回は、作図専用ソフト LibreOffice Draw を使った図の作成を紹介しました。他にもたくさん機能があるので、インターネットで色々調べて楽しんでほしいと思います。
最後までお読みいただきありがとうございました! お疲れ様でした!
8. サンプルファイル
今回作成したファイルの生データです。自由に使ってください(^^)
~ 図、文書の元データ ~
~ エクスポートしたデータ ~
pdfファイル(ファイル名:片持ちはり.pdf)← Word からエクスポート
svgファイル(ファイル名:片持ちはり.svg)← Draw からエクスポート
pngファイル(ファイル名:片持ちはり.png)← Draw からエクスポート
※pngは透明なので注意してください。Wordやペイントに貼り付けたら見れます。
9. 参考文献
-
Microsoft「Visio」、(https://www.microsoft.com/ja-jp/microsoft-365/visio/flowchart-software) ↩︎
-
Office Hack「LibreOfficeのダウンロード/インストール方法について」、(https://office-hack.com/office/libreoffice-download/) ↩︎
-
ツールの使用方法「LibreOffice Math」、(https://office-hack.com/office/libreoffice-download/) ↩︎
-
オプティライフ「【LibreOffice】数式・化学式を書くよ ~卒業論文・レポートで役立つ~」、(https://opty-life.com/apps/libreoffice-math-writer/) ↩︎
-
所長日記・改「Openoffice Math 数式 ギリシャ文字入力コマンド一覧」、(https://ameblo.jp/hc-lab/entry-10683303270.html) ↩︎