~ 目次 ~
1. 3Dプリントの流れ
前回でギアの設計が終わったので、今回はギアを実際に製作したいと思います。
本格的なプラスチック歯車なら、射出成形で製造されている1(切削加工で製造している場合もある2)みたいですが、工具と機械をそろえると凄い金額(ノウハウもかなり必要)なってしまいます。
そこで今回は、3Dプリンタを使ってギアを作ってみます。3Dプリンタを使った方法は付加製造と呼ばれています。
3Dプリンタにも色々な種類があるのですが、私が使ったプリンタは熱溶解積層方式 (FDM)の機種です。この方式は、高温で融かしたプラスチックを重ねていってモノをつくるやり方です。
3Dプリンタでモノを作る流れ(一例)をまとめると、
- 3Dデータを準備する
- 3Dデータから印刷用データを作る
- 印刷用データを使って3Dプリンタで印刷する
- 余分な材料を除去する
- 完成
という感じです。
2. 3Dプリント作業の様子
2.1. 3Dモデルの準備
下の画像は、前回作成したギアの3DCADモデルになります。
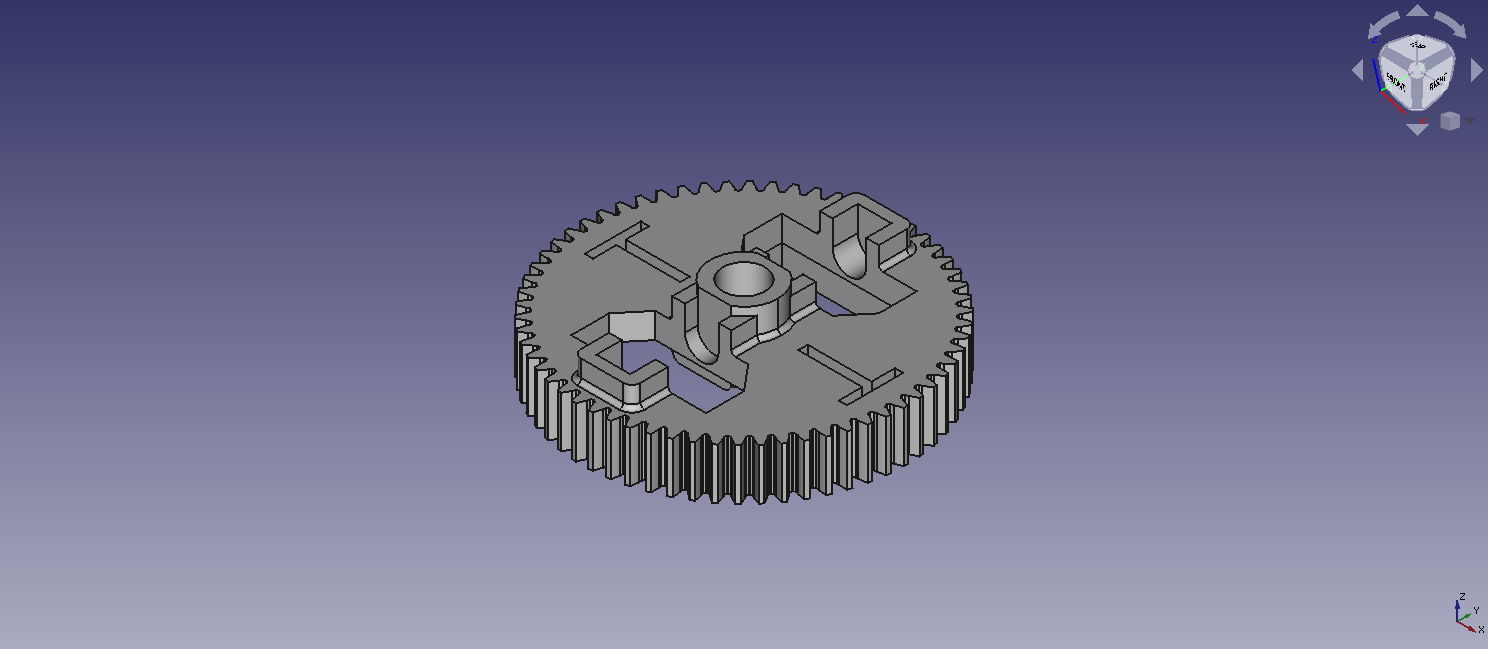
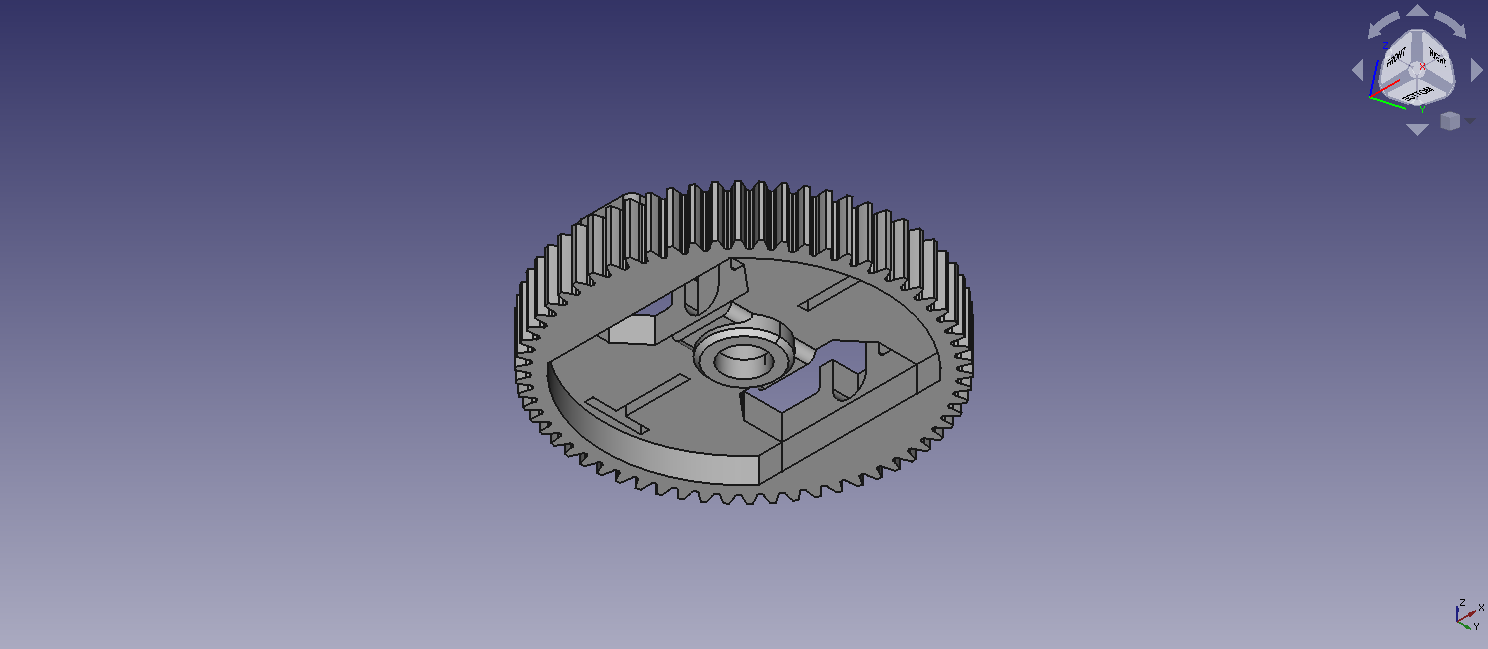
印刷用データをつくるために、まずはファイル形式を変換します。
ここでは、FreeCADデータを STL(Standard Triangulated Language)メッシュと呼ばれるファイル形式に変換したいと思います。
STLファイルとは全てのカタチを沢山の小さな三角形の集まりとして表現するファイル形式です。 (RICOH「技術者が語る 3Dプリンターのいろは」3 より引用)
この作業には Mesh Designワークベンチ を使います。(下図参照)
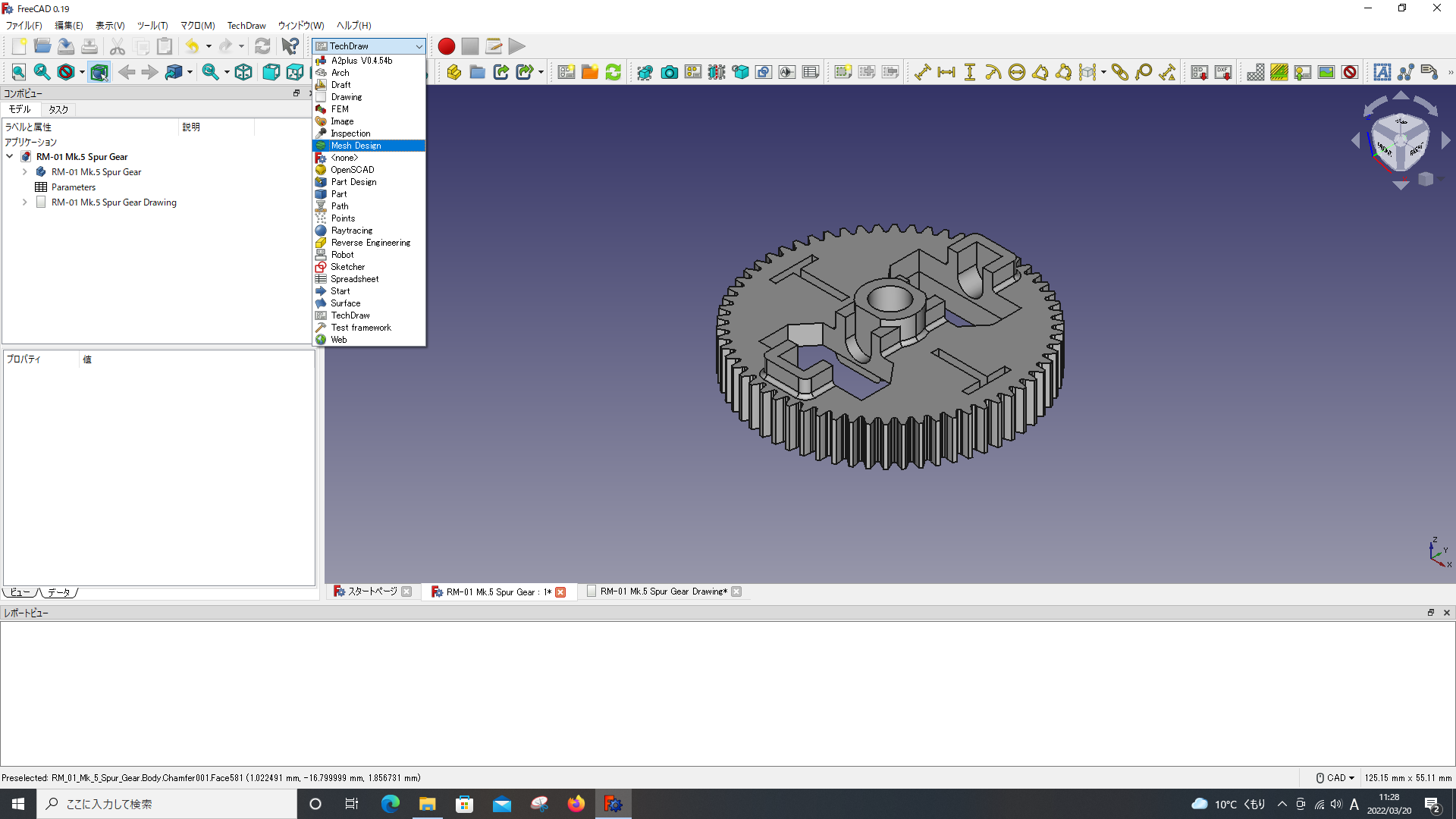
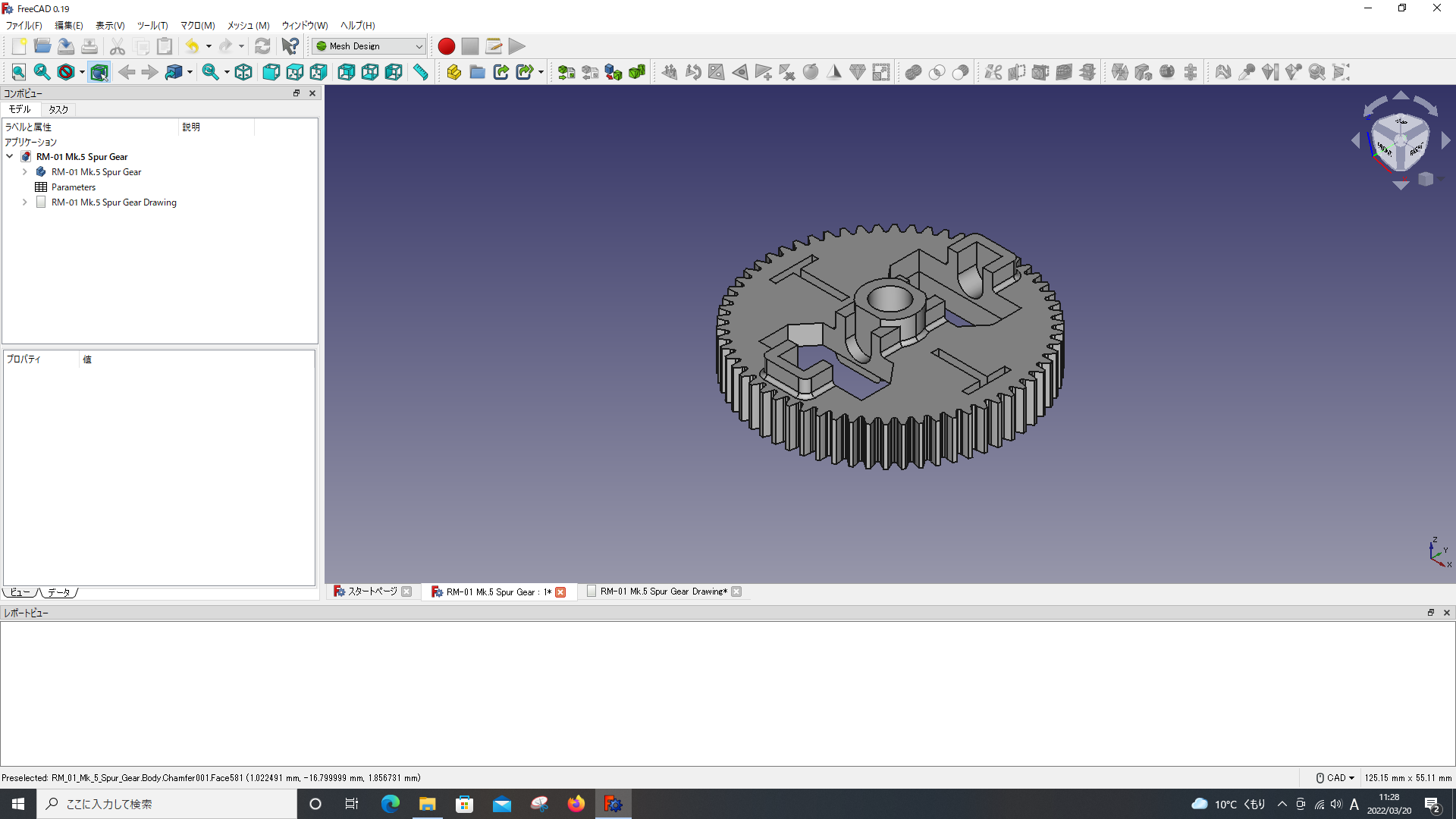
Mesh Designワークベンチが起動したらまず、STLメッシュにしたいボディをモデルツリー上で選択します。
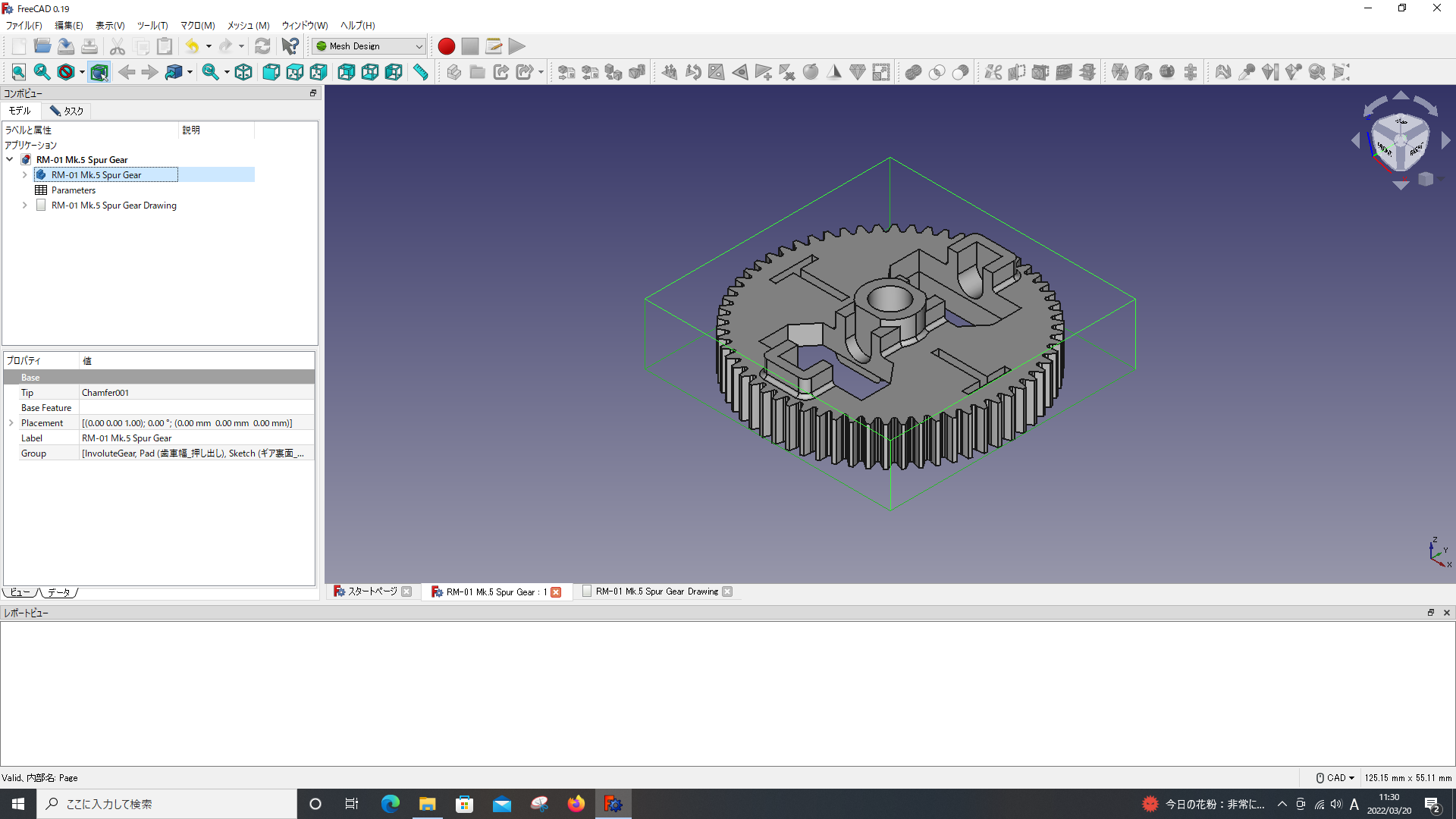
次にツールバー(画面上側)で「メッシュ(M)>シェイプからメッシュを作成」をクリックします。
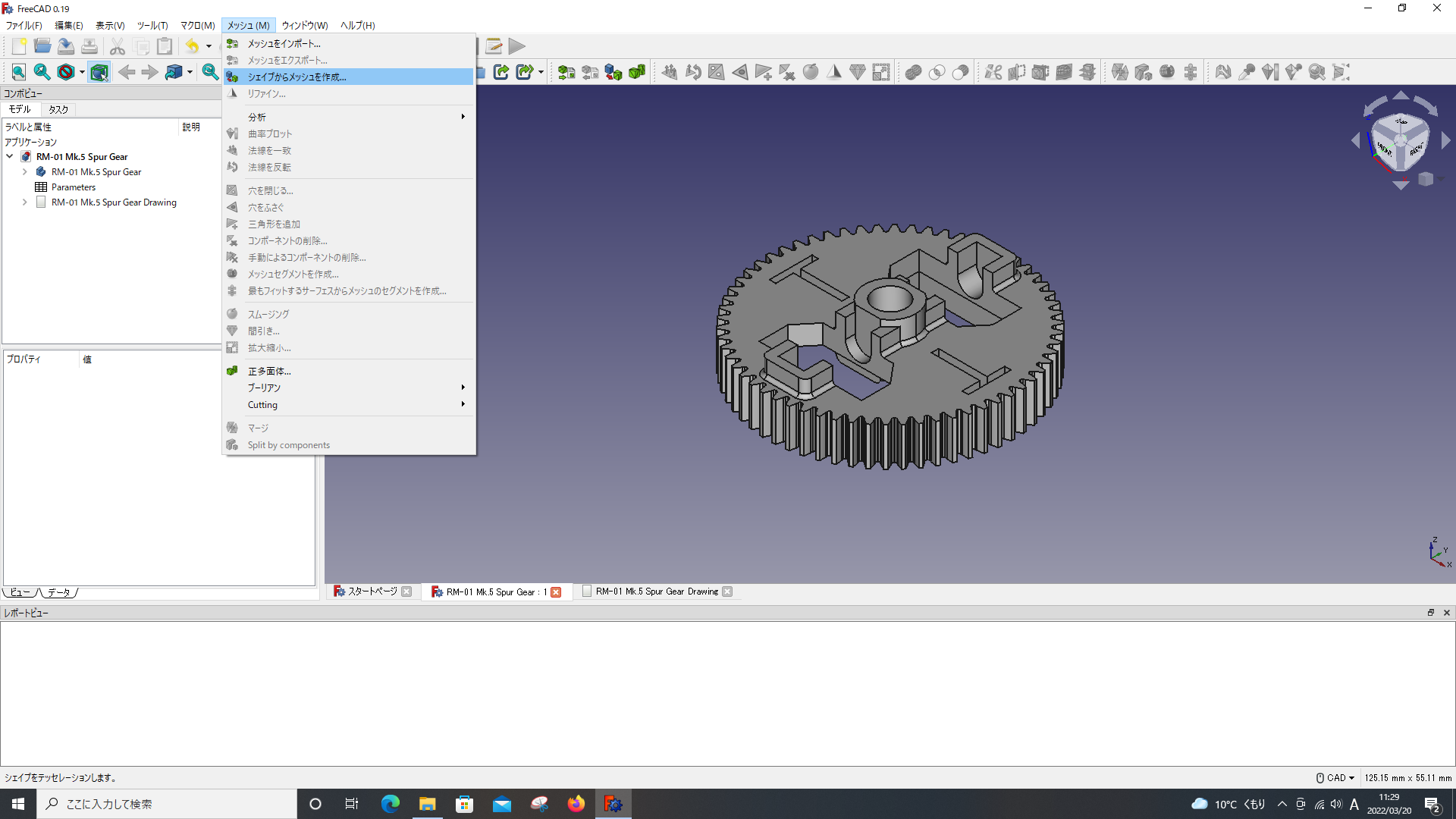
そうすると、パラメータの設定画面が出てくるので「OK」をクリックします。
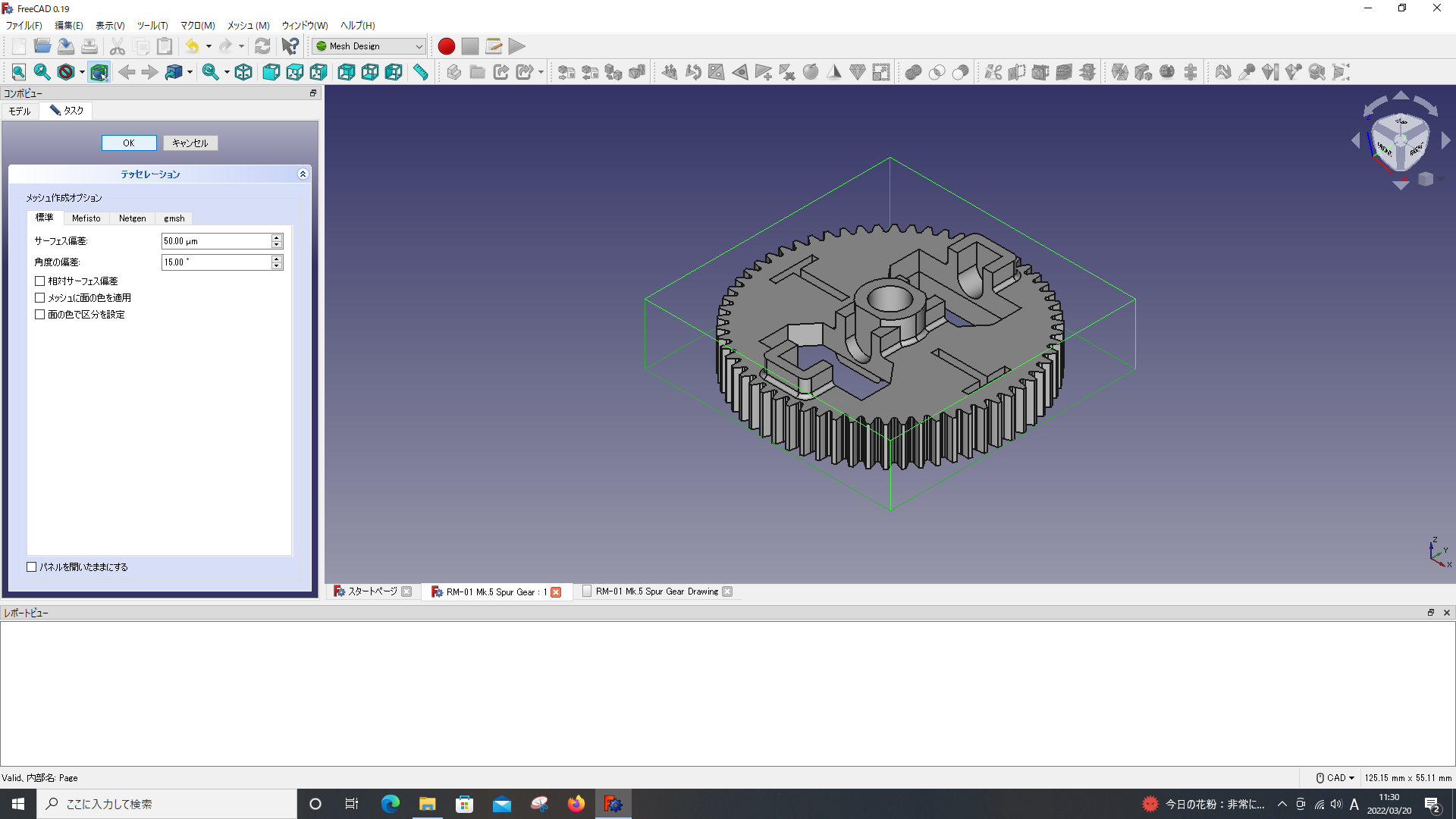
モデルツリーの一番下にメッシュができます(下図参照)。
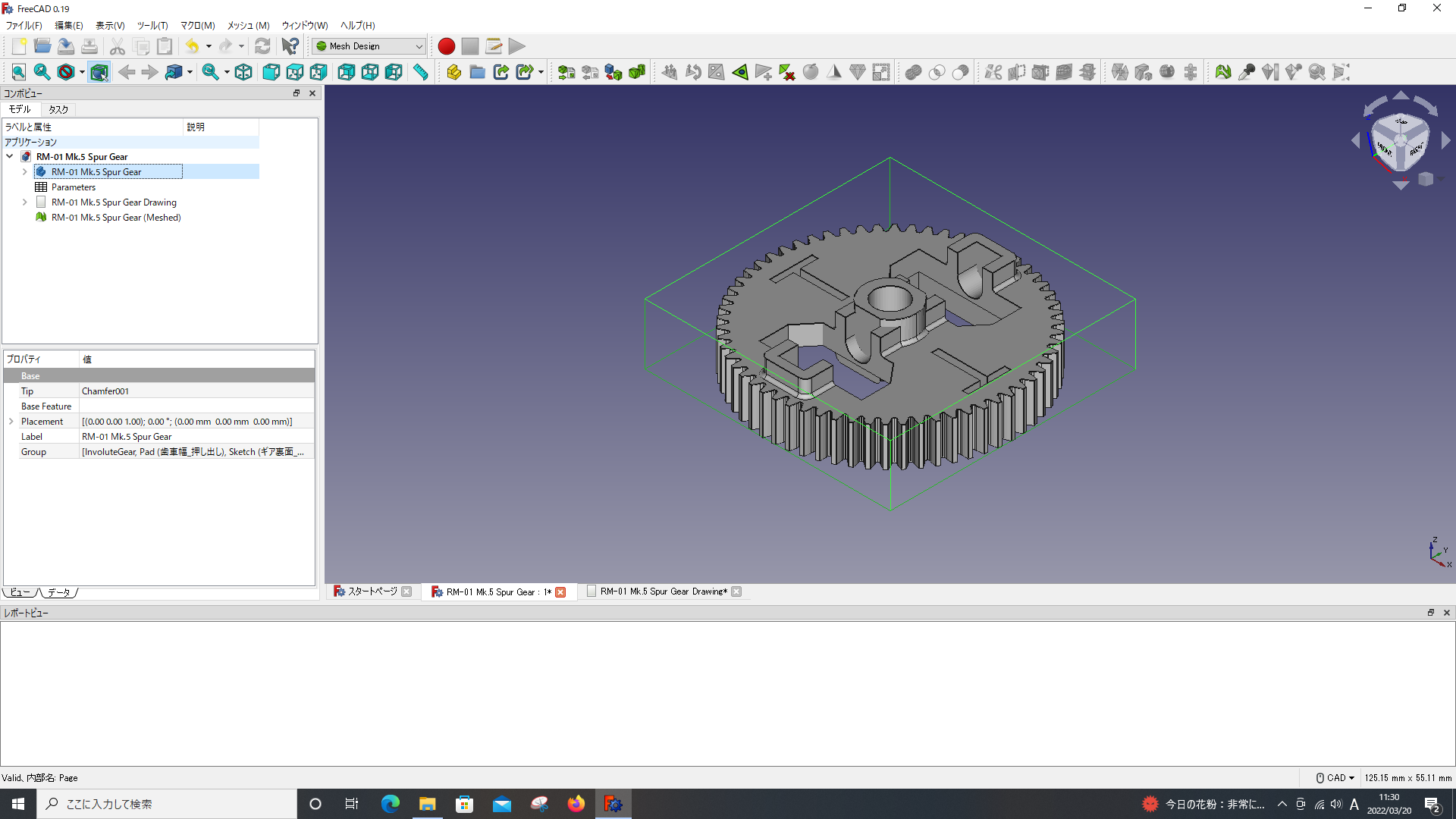
元のボディ(FreeCADデータ)と重なっていてSTLメッシュが見ずらいので、ボディを非表示(ツリー上で選択してスペースを押す)にします。(線のないモデルが表示される)
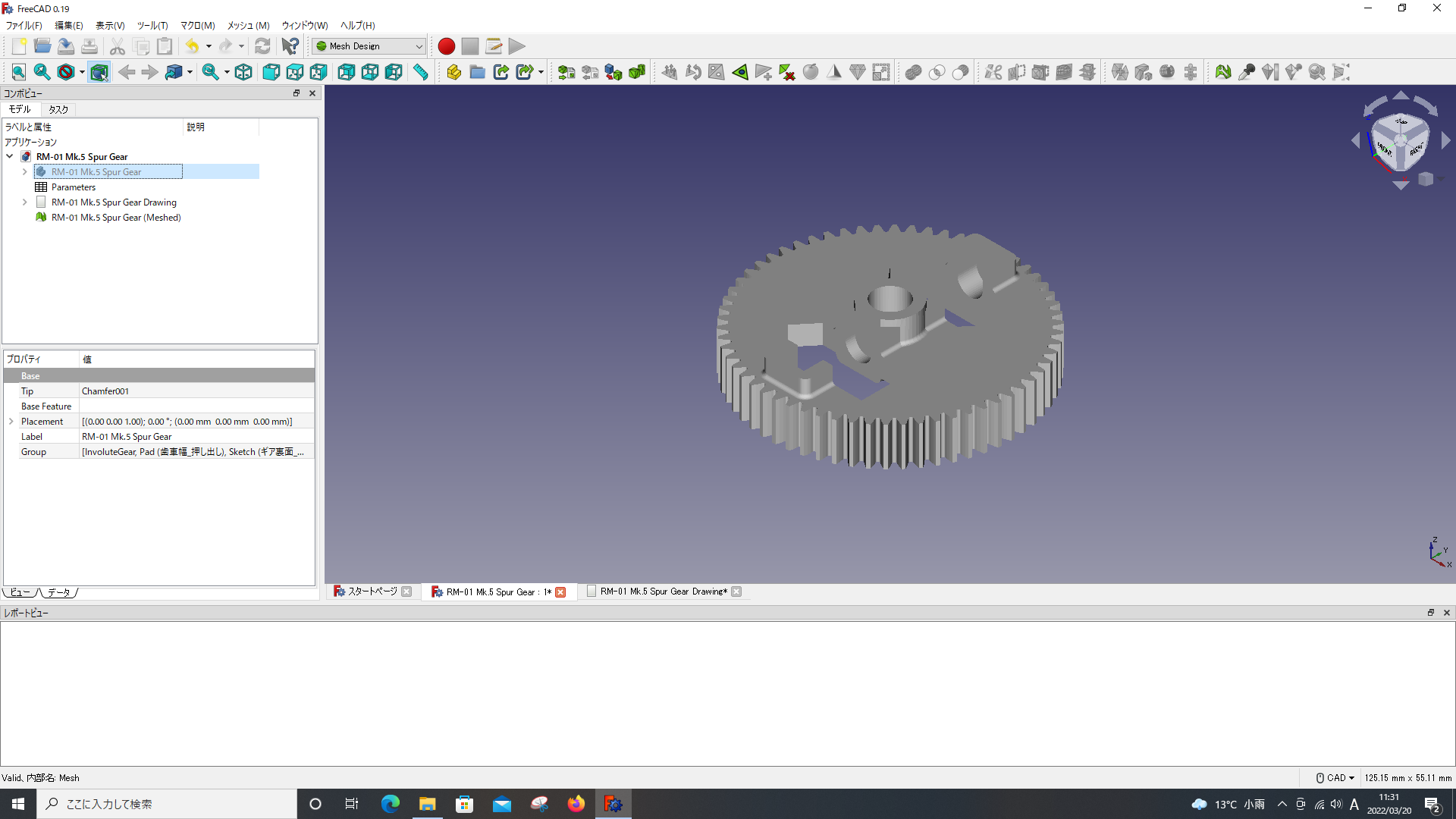
表示を切り替えると、たくさんの三角形ポリゴンで3Dモデルが構成されていることが分かります。(印刷するうえではこの作業は不要です)
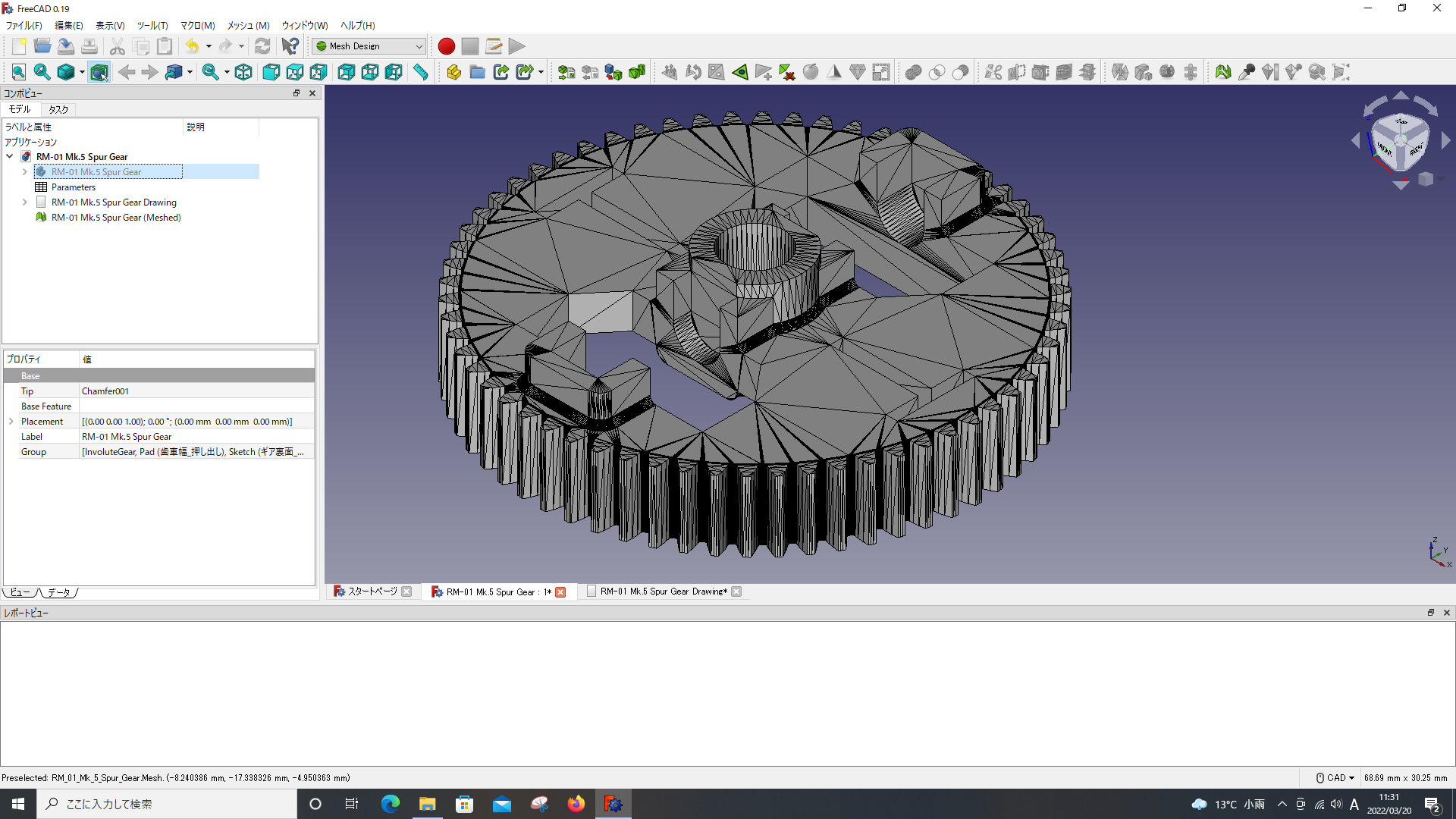
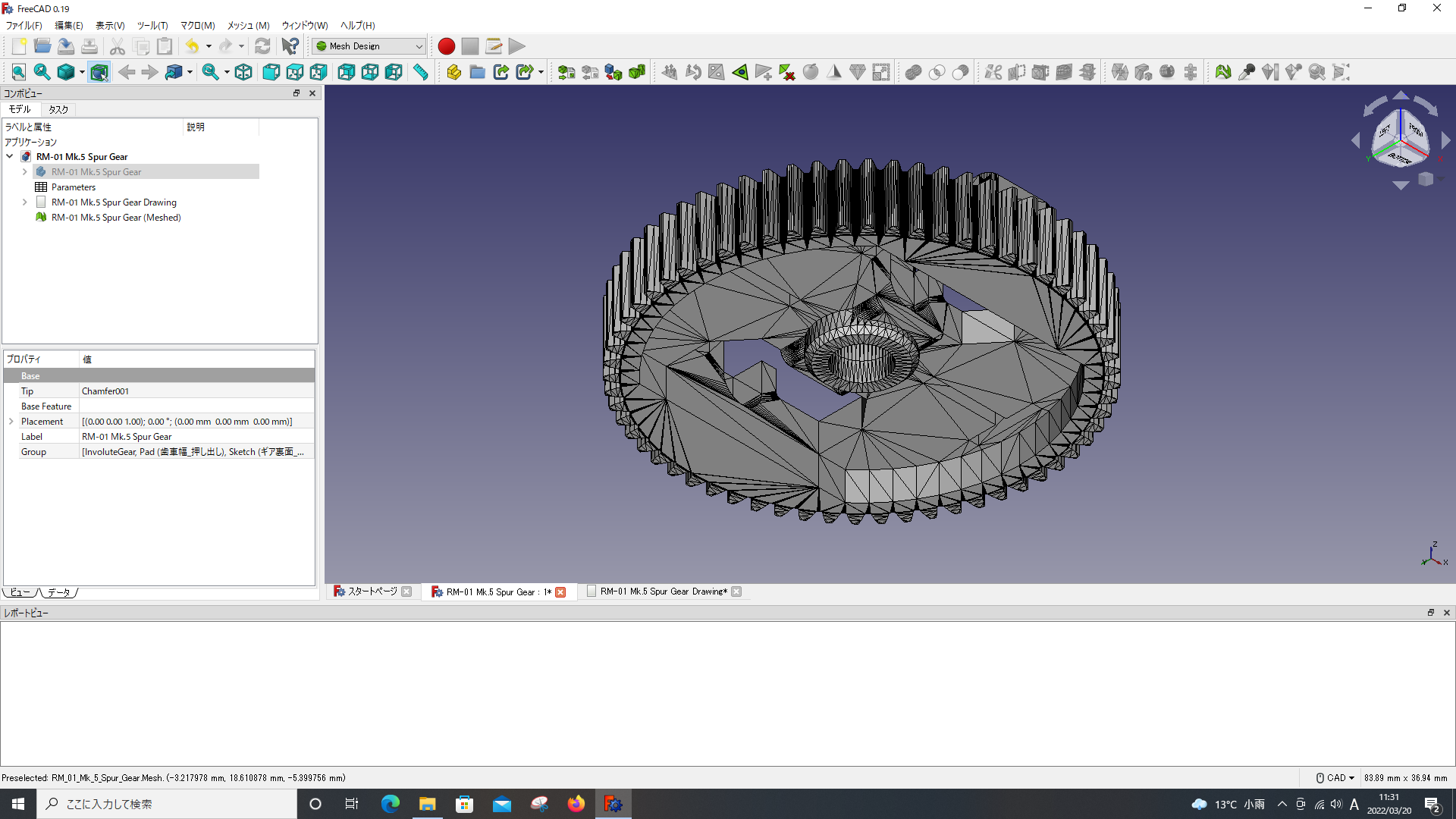
最後に、STLメッシュをモデルツリー上で選んで右クリックしたあと「エクスポート」をして好きなフォルダに保存します。
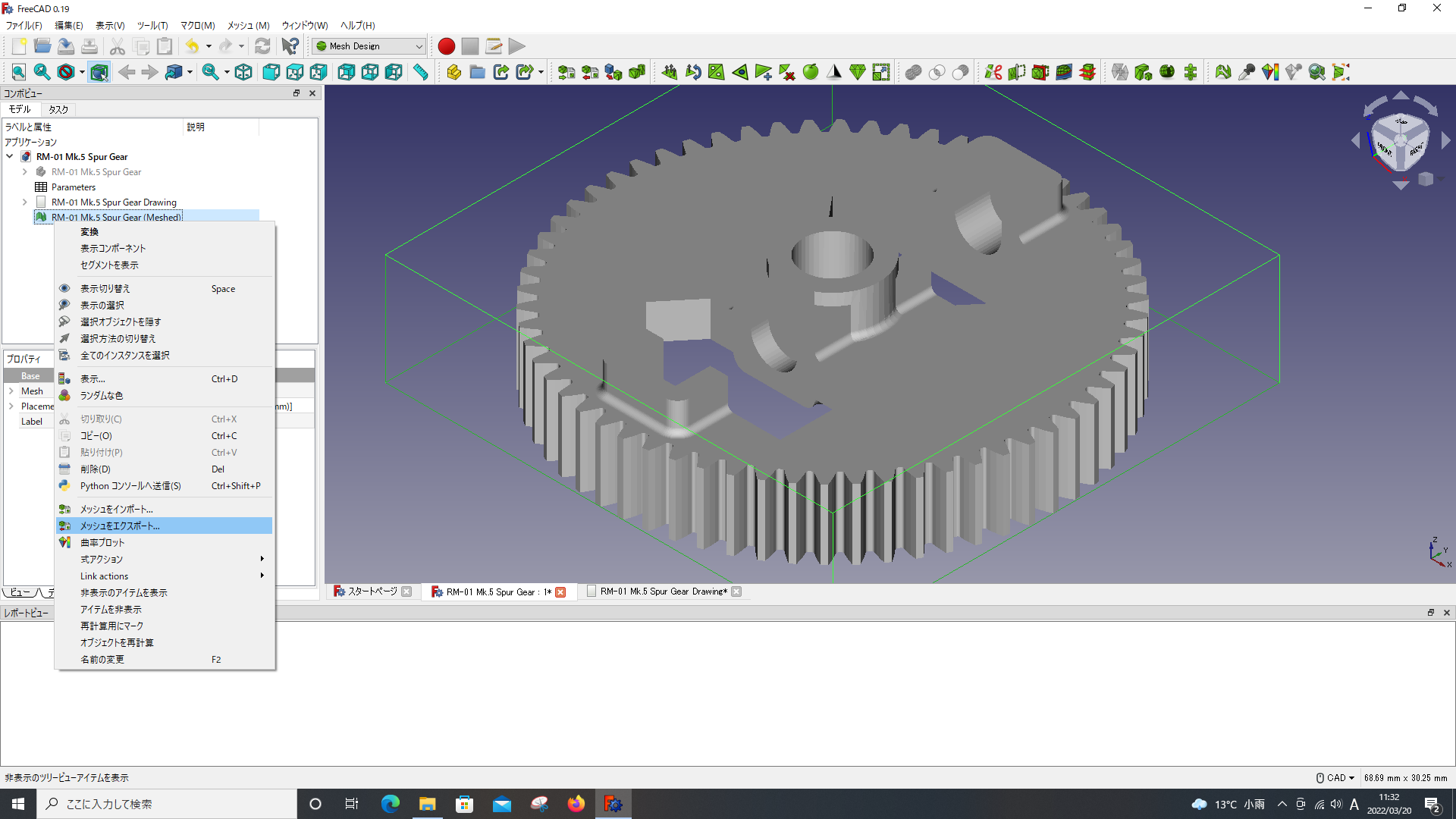
このデータは印刷用データを作成するときに使うので、分かりやすい場所に保存しておきます。
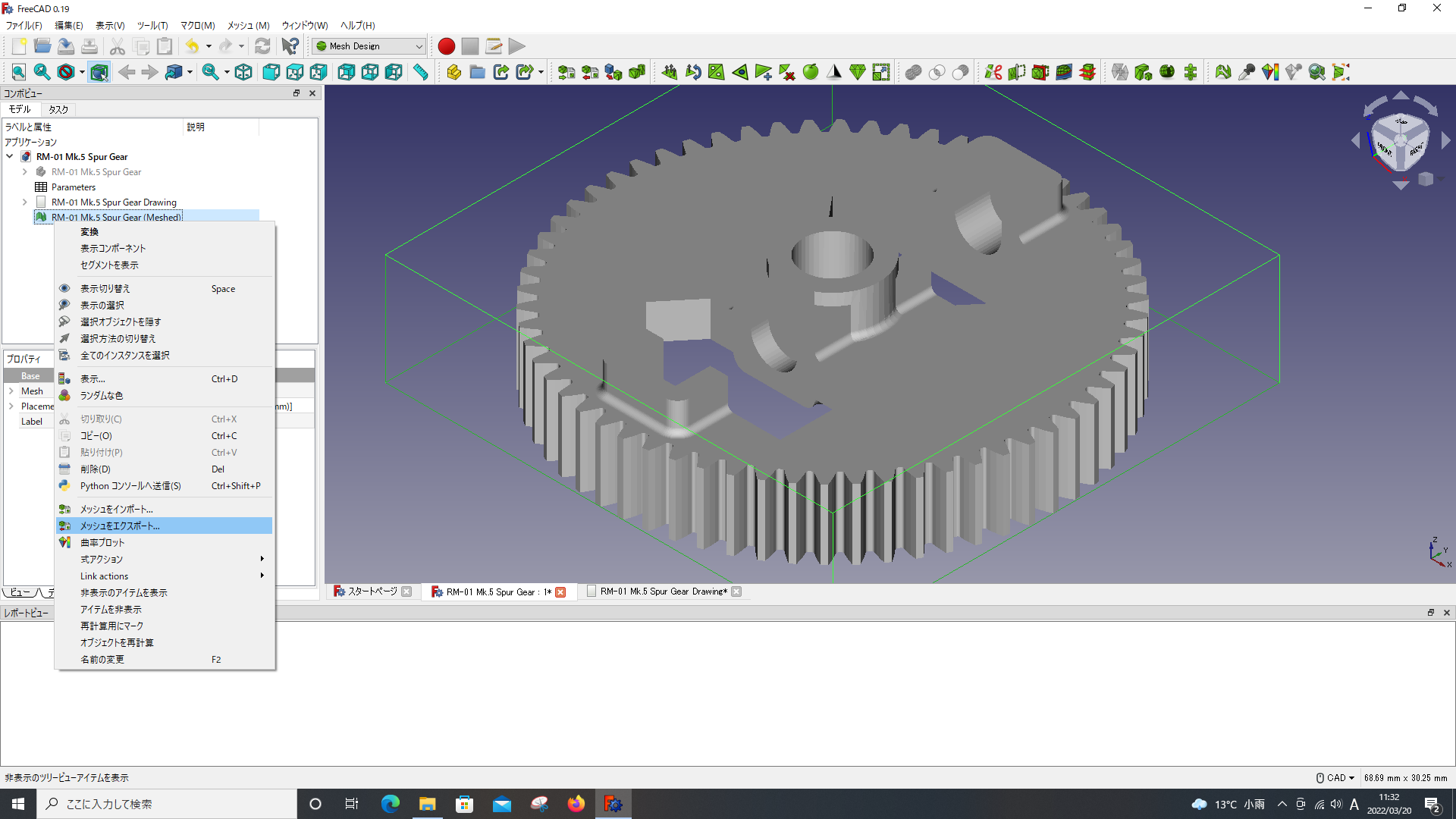
2.2. 印刷用データの作成
先ほど保存したSTLメッシュを使って、印刷用のデータを作っていきます。
印刷用データを作るために、まずは Ultimaker Cura(以降 Cura と呼びます) を起動します。
Cura の設定はすでに済ませた状態で、これからの作業を進めていきたいと思います。
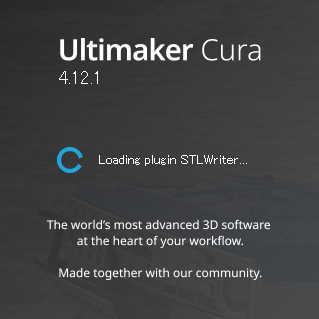
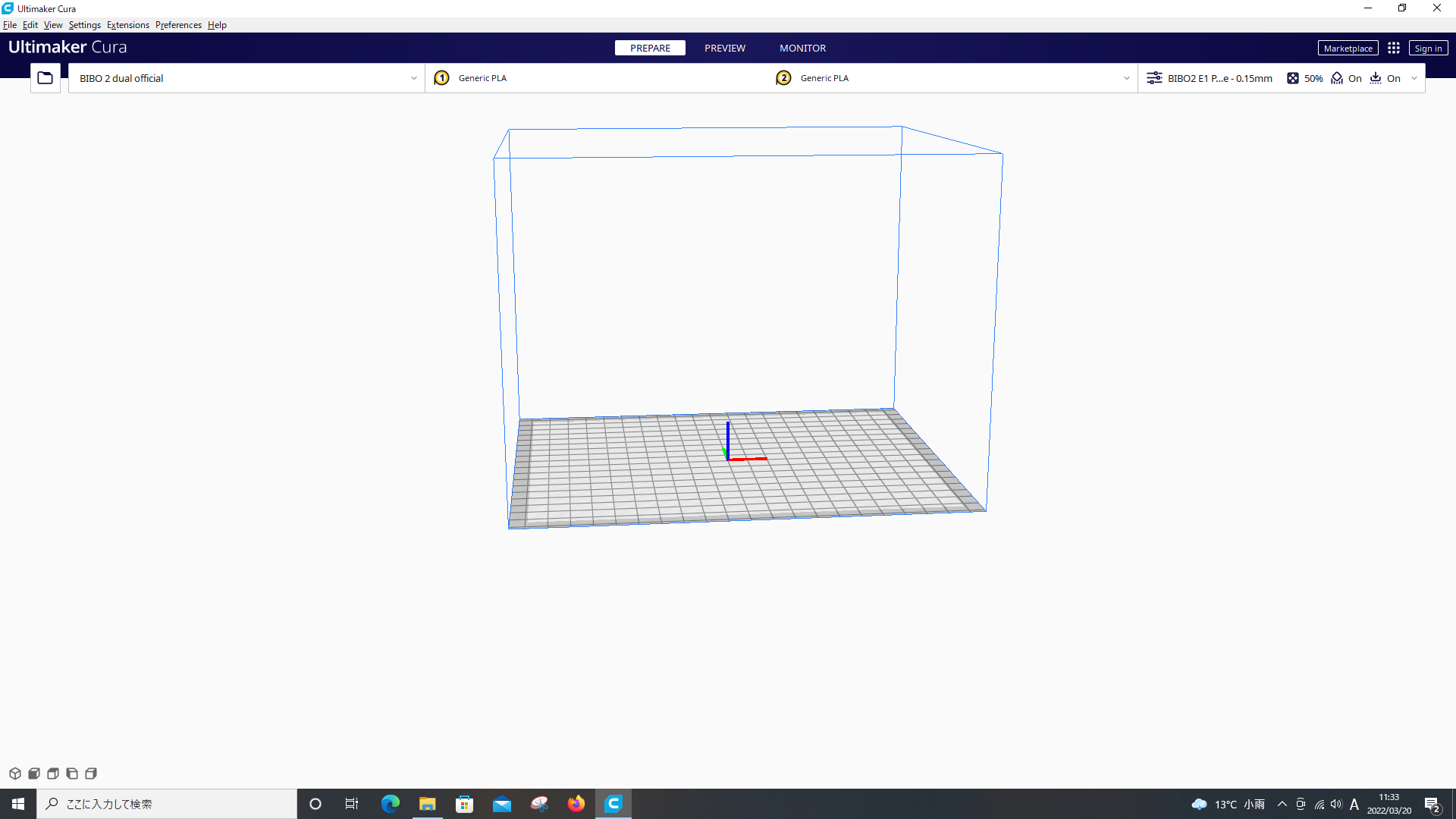
Cura が起動したら エクスプローラー を起動します。そうしたら、先ほど保存したSTLメッシュをCuraの画面上にドラッグ&ドロップします。
ドラッグ&ドロップすると、Cura に読み込まれた3Dモデル(STLメッシュ)が表示されます。
画面上側の「File>Open File(s)」で、先ほど保存したSTLメッシュを選んでも同じです。
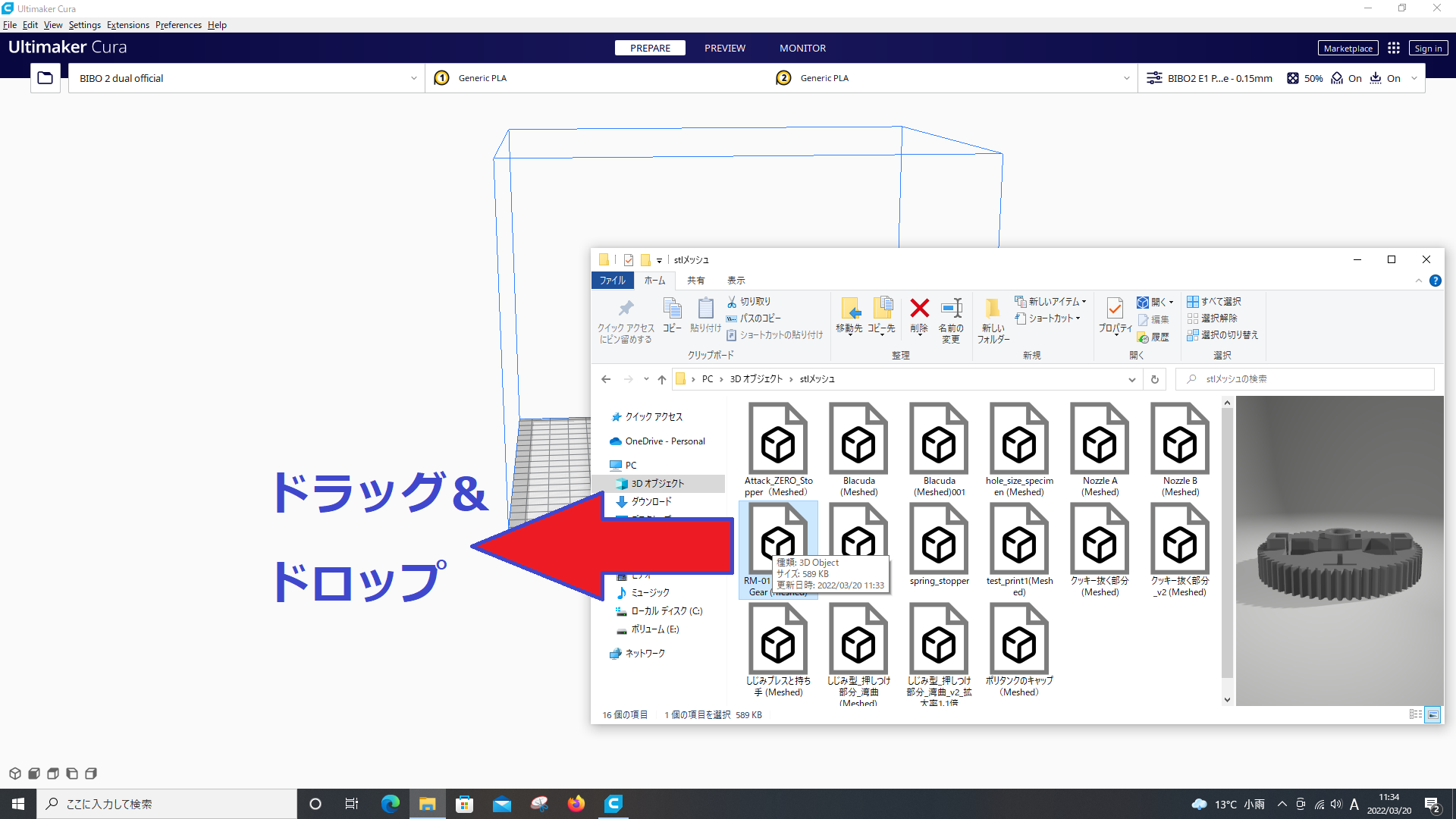
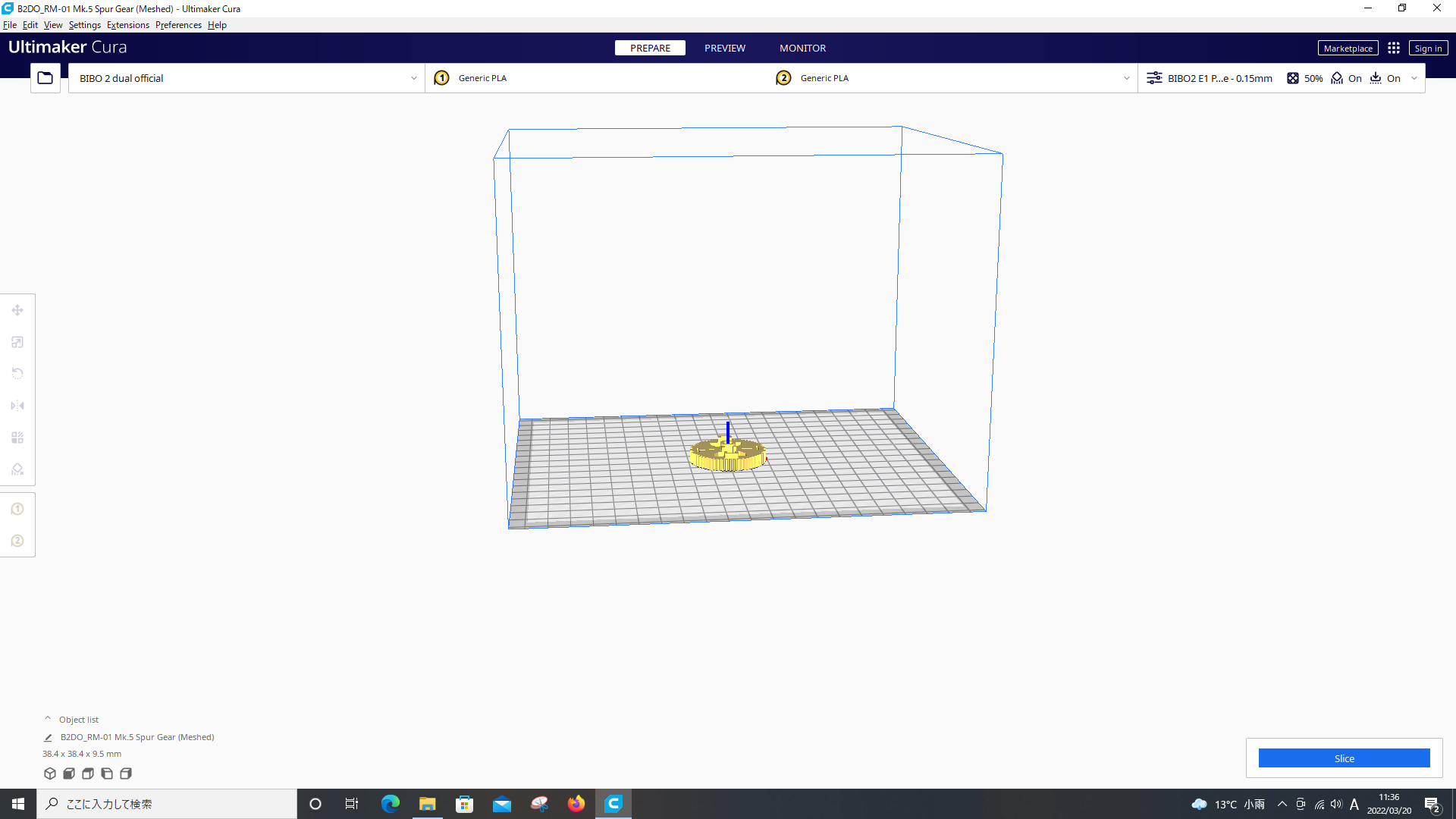
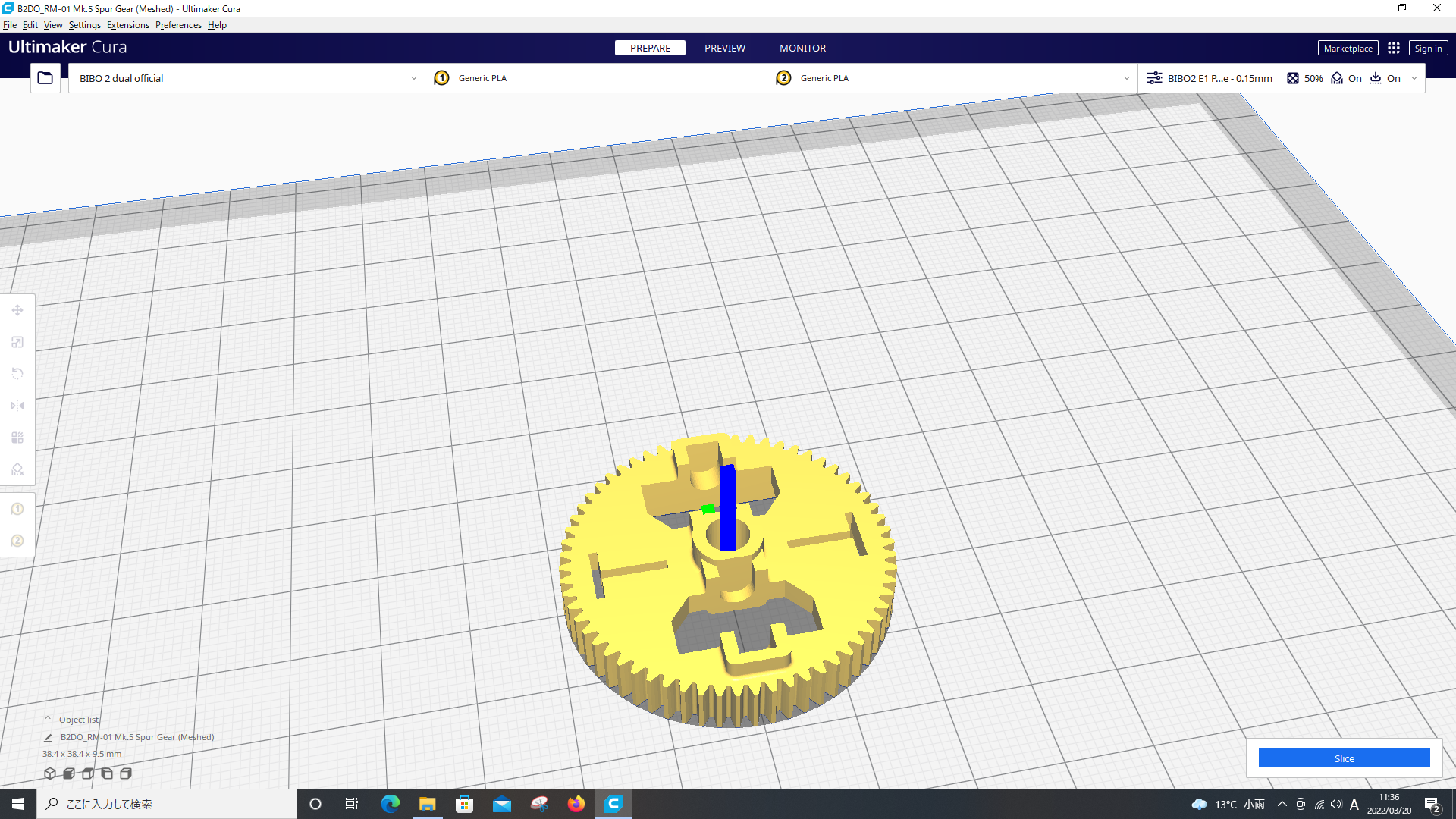
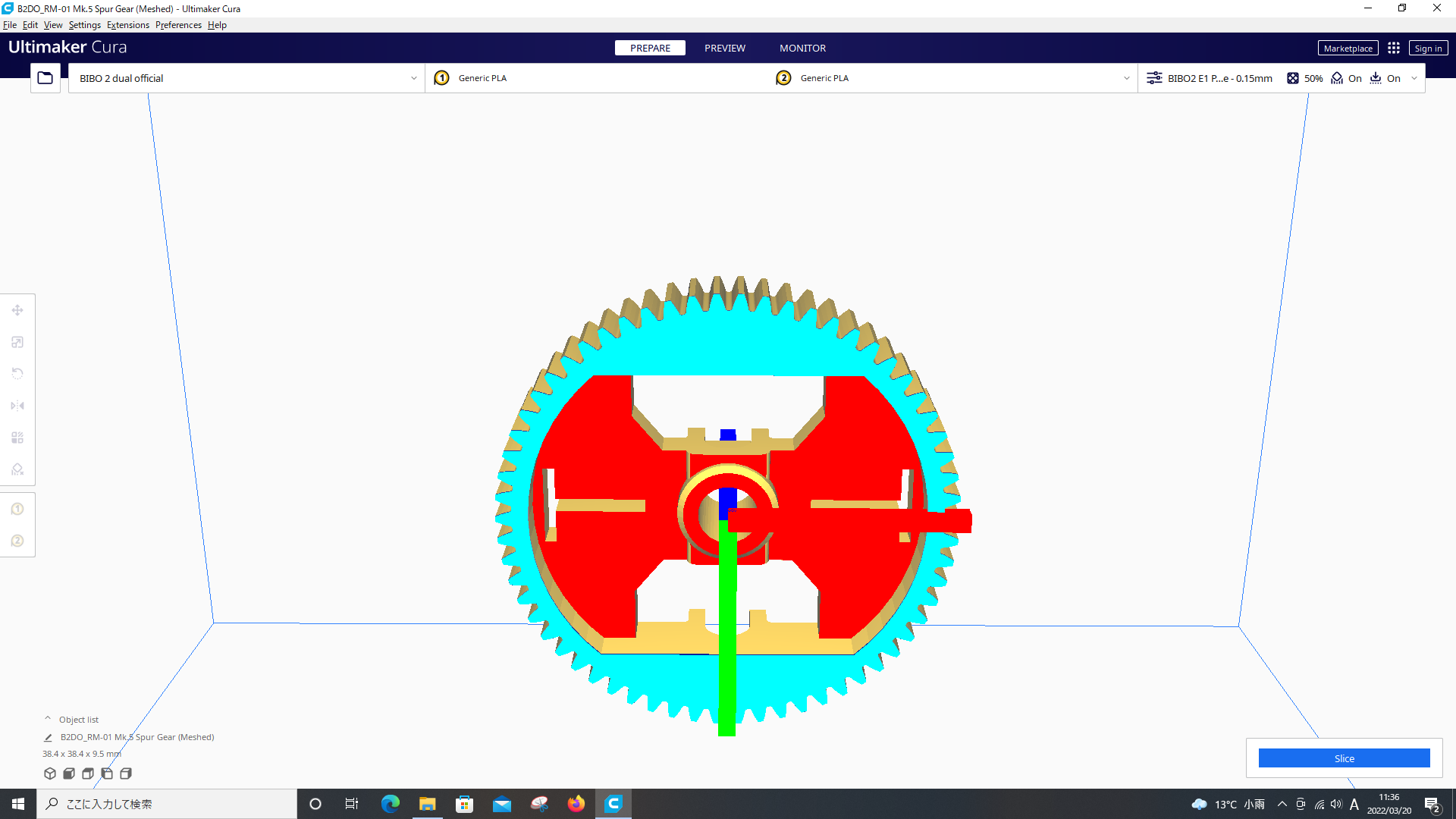
モデルを無事インポート出来たので、次は印刷の設定をしていきたいと思います。まずは3Dモデルを選びます。
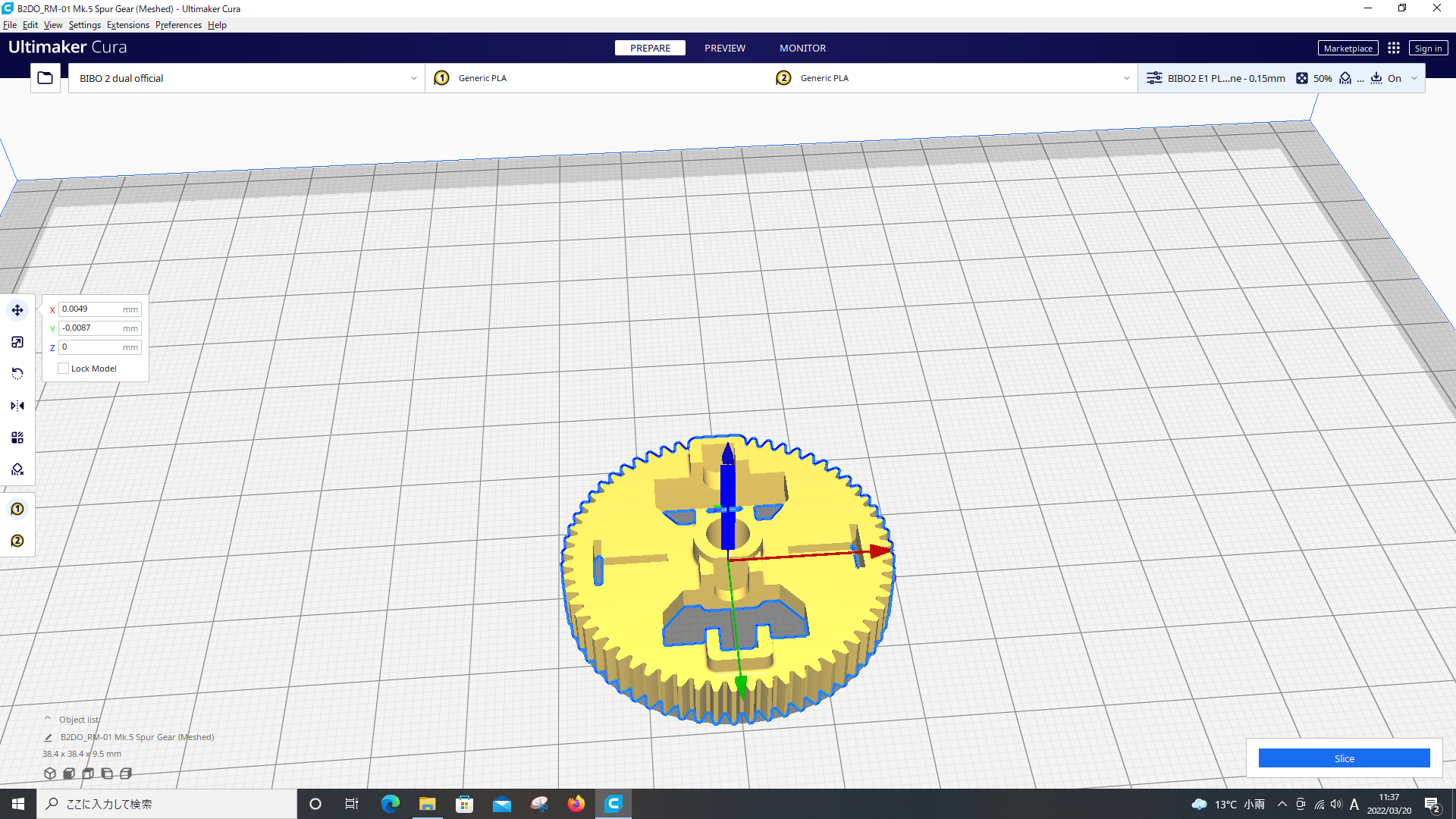
3Dモデルが選択できたら、画面右上をクリックして印刷設定をしていきます。(必要に応じてモデルの向きや位置を変更)
今回の形状なら、サポート材以外はデフォルトのままで問題ないと思います。
サポート材やその他の設定が反映されたかどうかは、後でスライスをしたときに分かります。
サポート材
印刷時に突き出した部分(オーバーハング)やブリッジの内側などを支える材料です。この材料は完成品には不要なので印刷後に取り除きます。
オーバーハングやブリッジについてはこちらの記事で分かりやすく説明されています。
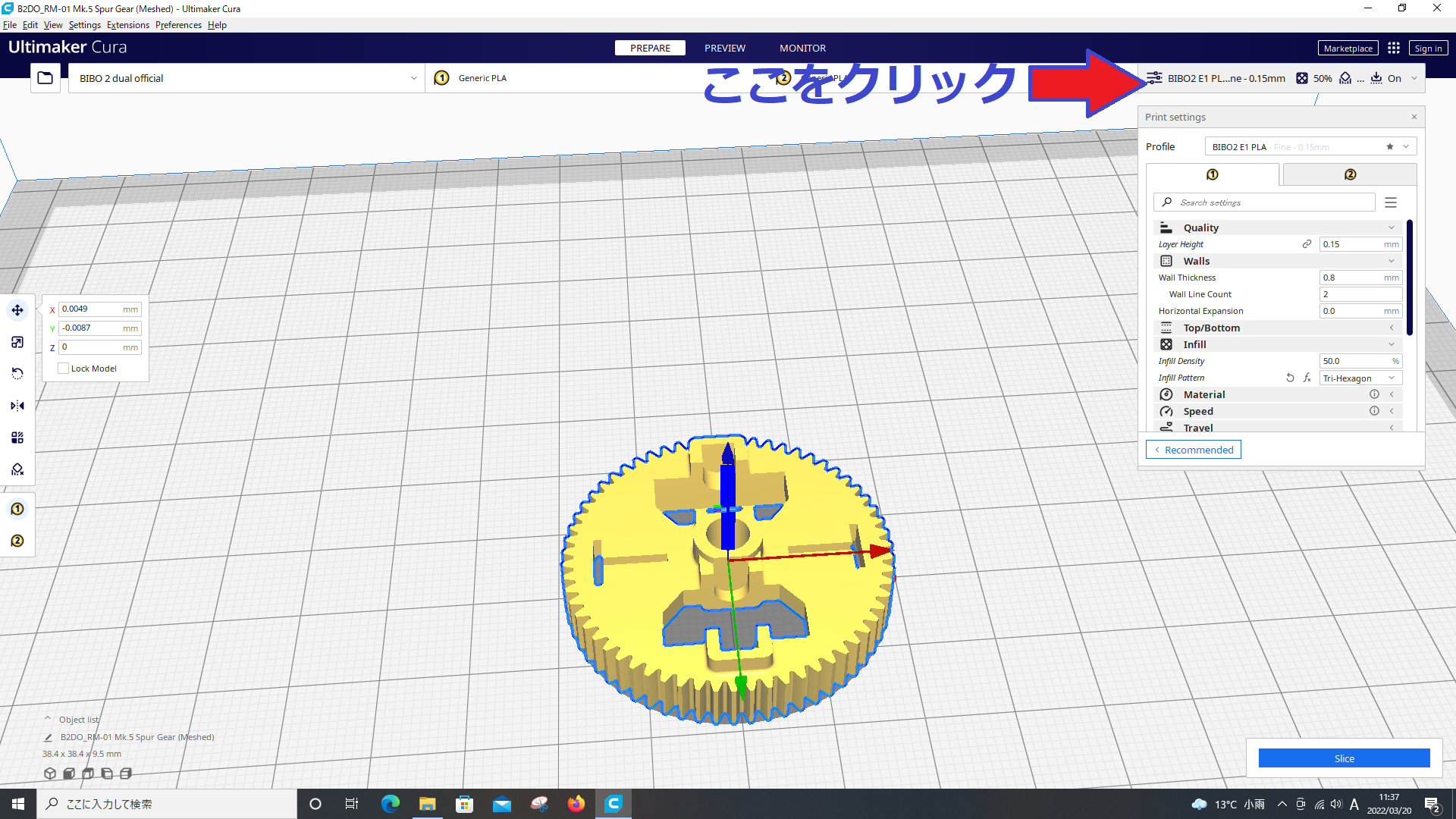
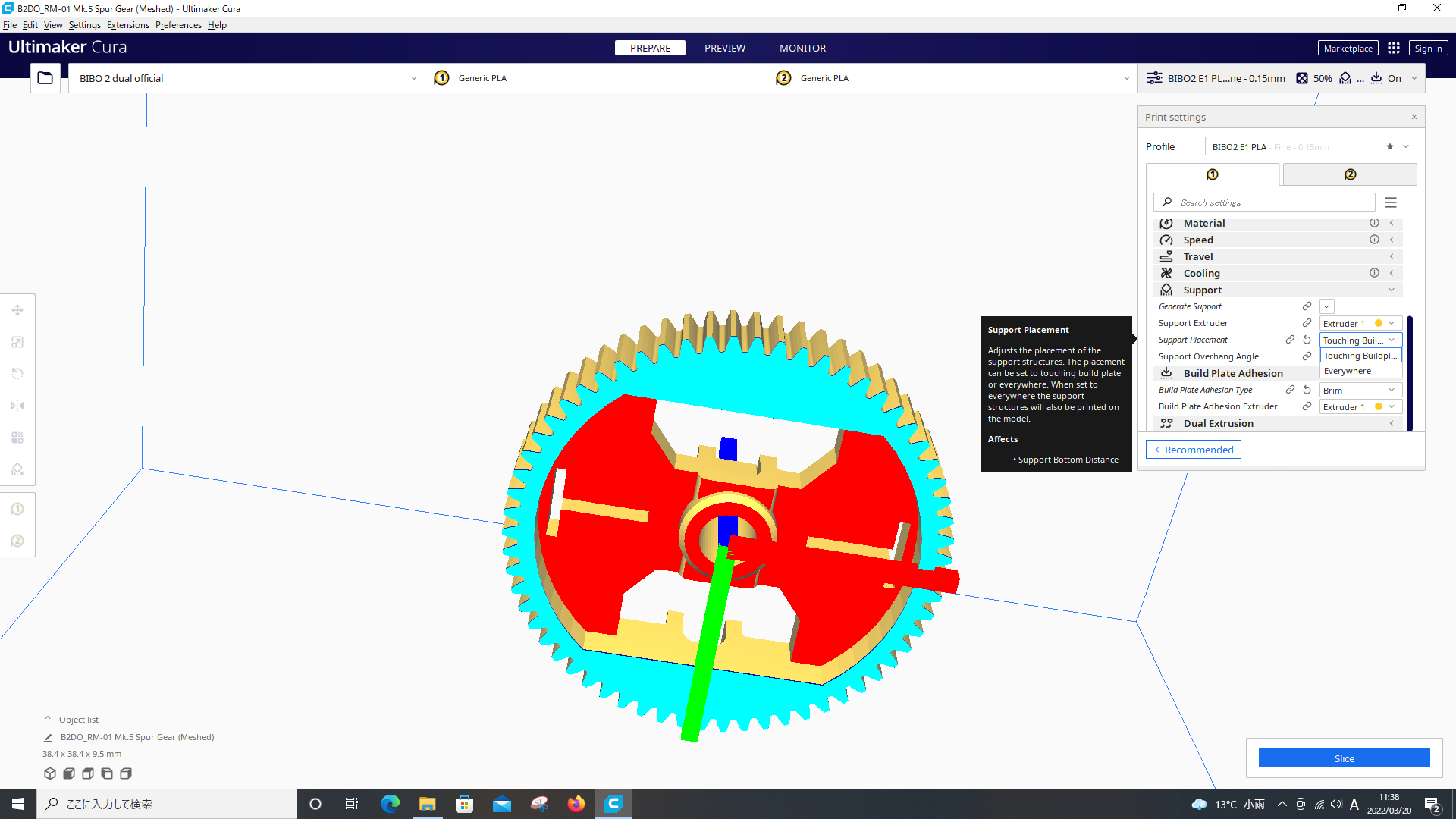
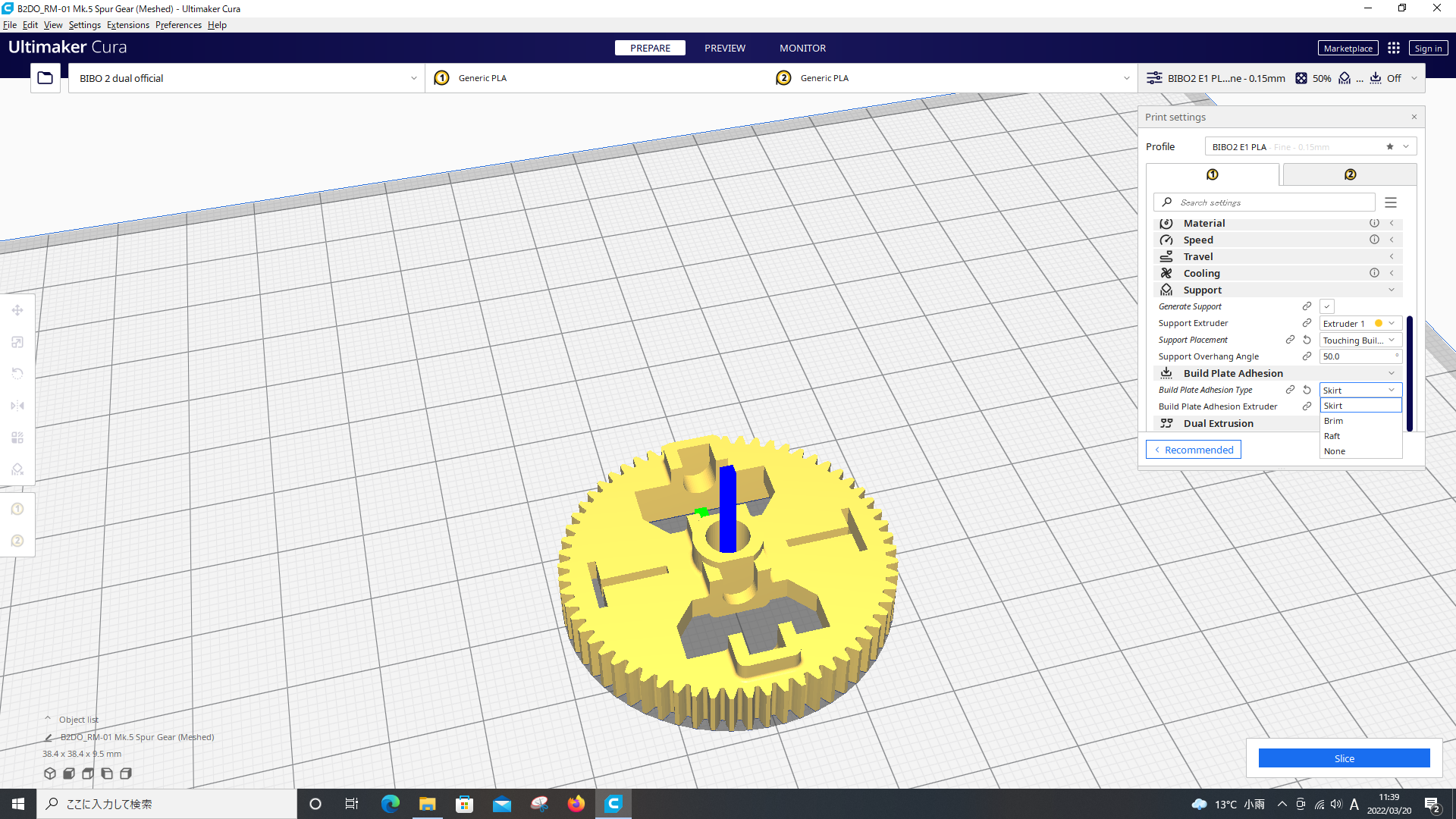
印刷の設定をすることができたので、最後に印刷用データを生成したいと思います。
ノズル(画面左側)を選択し、「Slice」(画面右下)をクリックすると、印刷用のスライスデータ(3Dモデルが層状に細かく切られている)ができます。
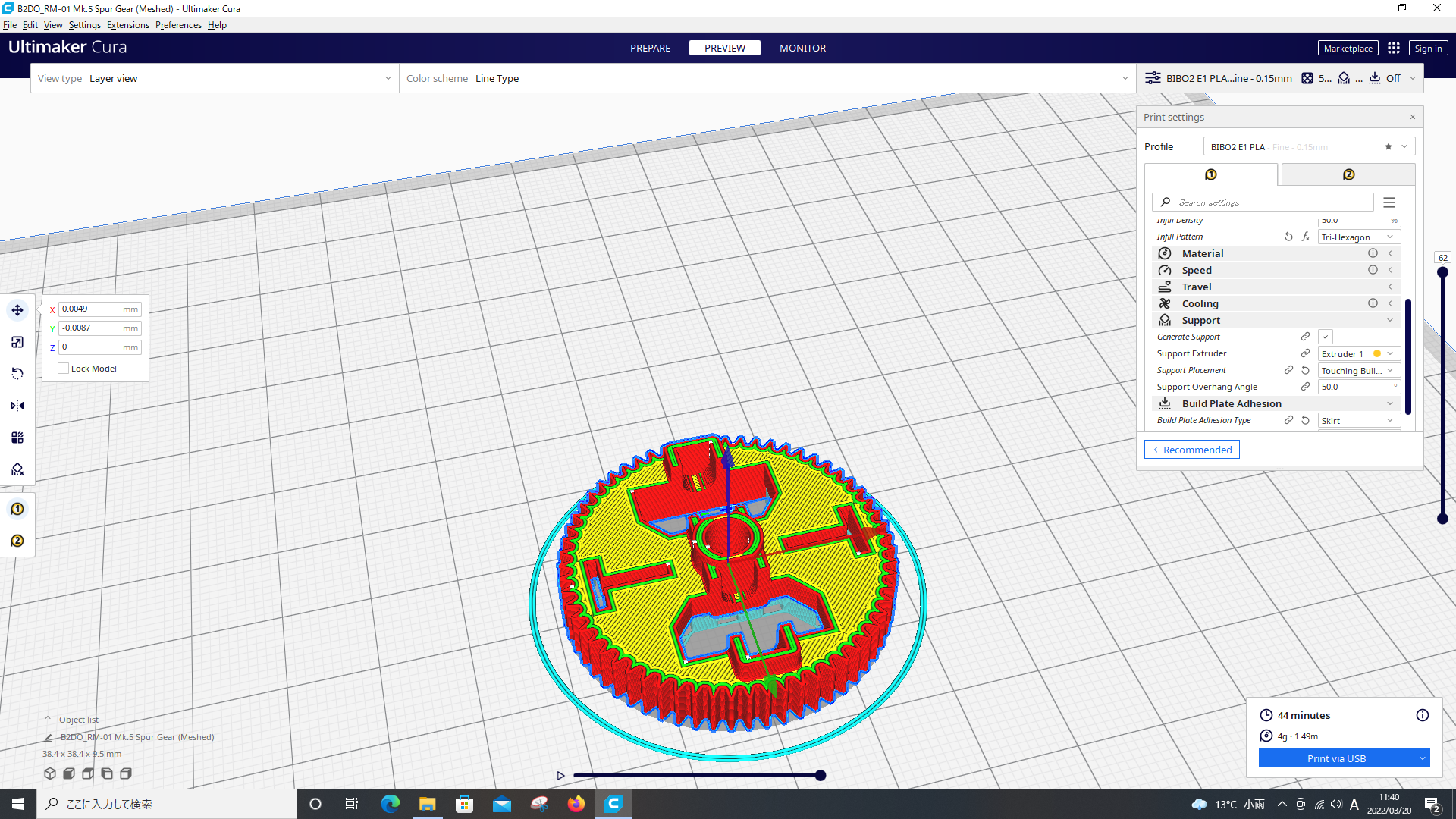
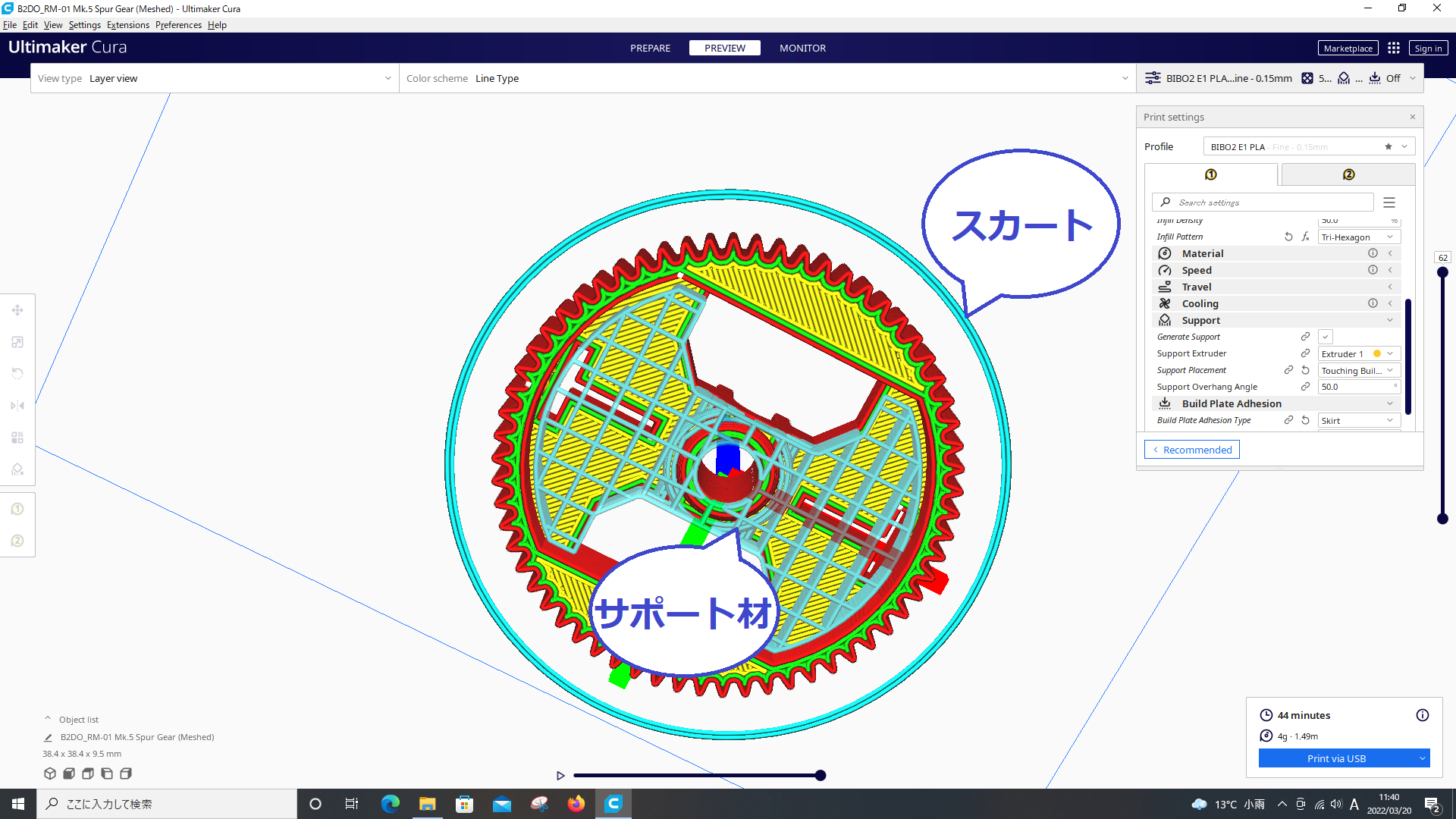
2.3. 印刷
印刷中に印刷台から成形品がはがれないように、印刷台に付属のスティックのりを塗りました。(プリンタによっては塗らなくても良いものもあります)
このときプリンタとPCをUSBケーブルで繋ぎ、電源を入れておきます。

プレビューを見て問題なさそうだったので、「Print via USB」を押して印刷を始めます。
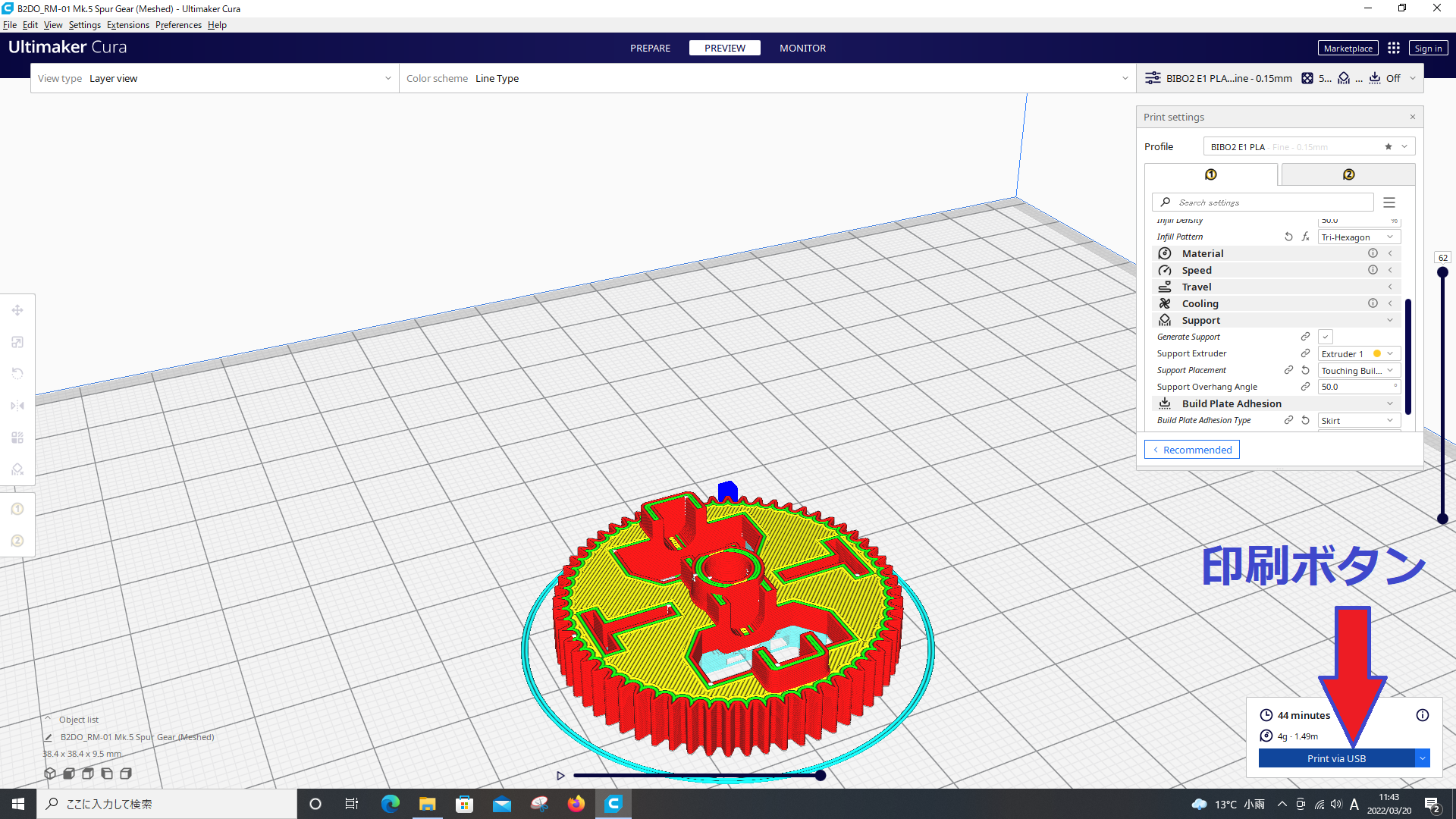
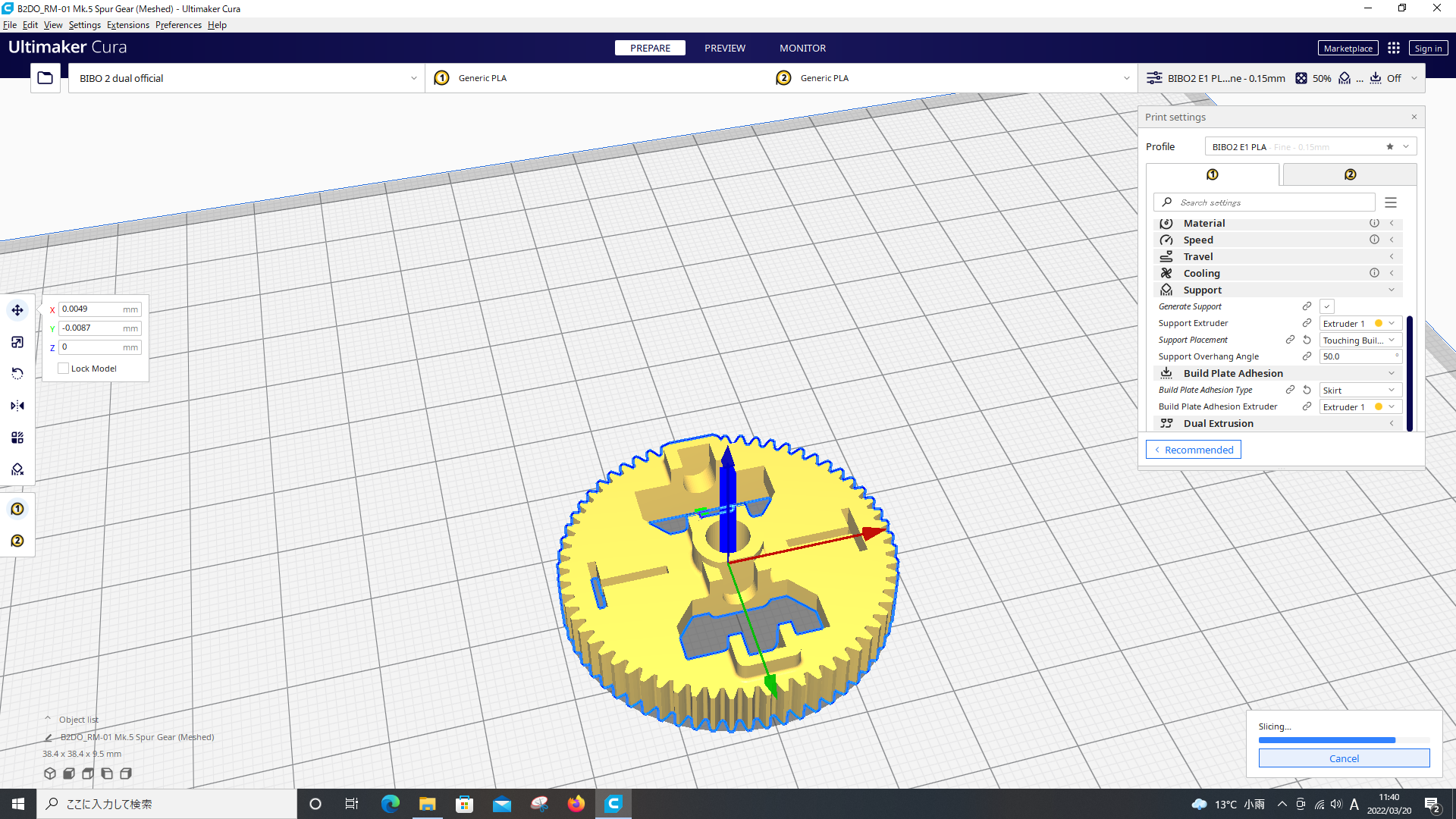
印刷を始めると、とけたプラスチックが出てくるノズル(Extruder)と、印刷台(Build Plate)の温度が上がっていきます。
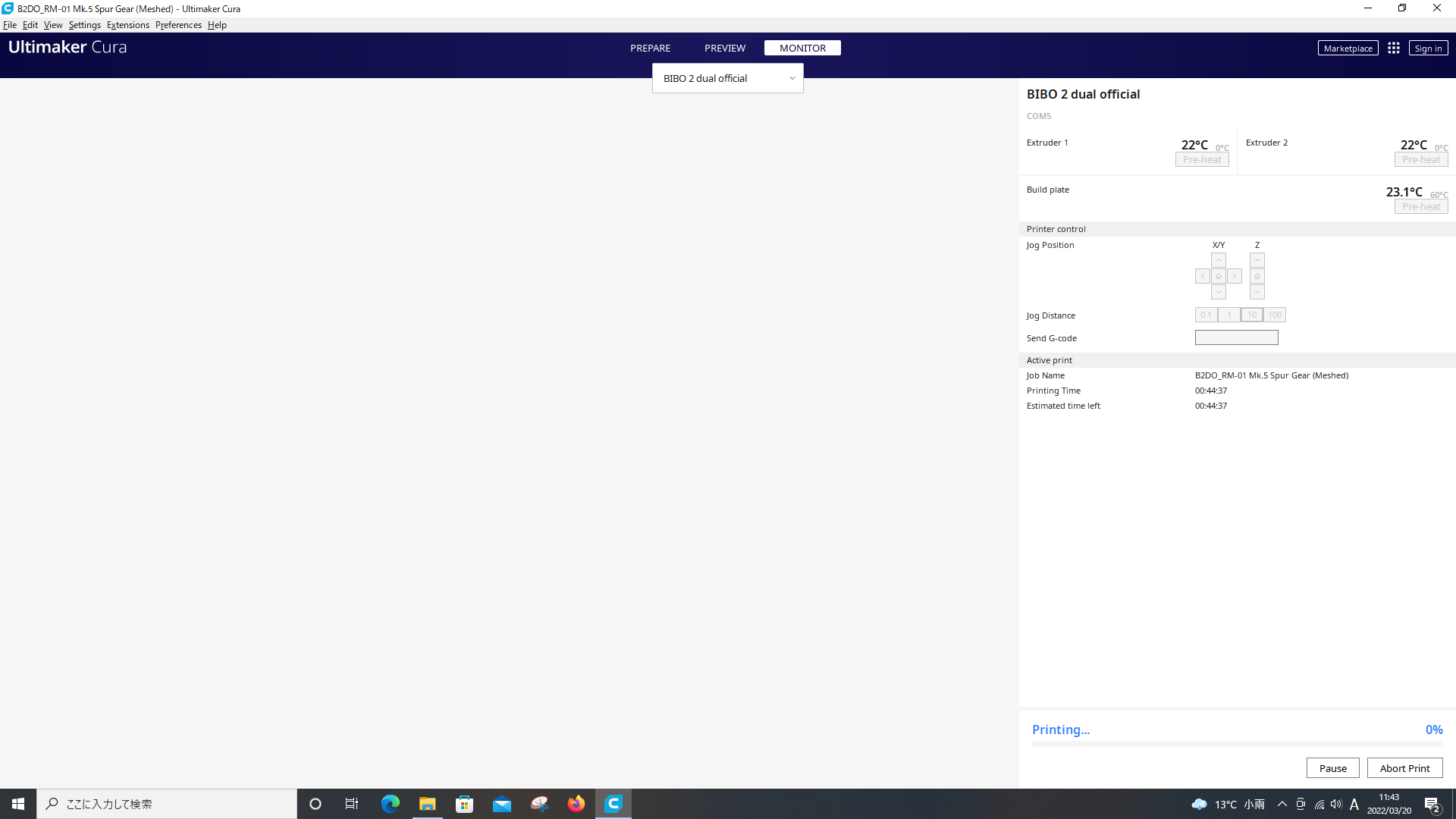
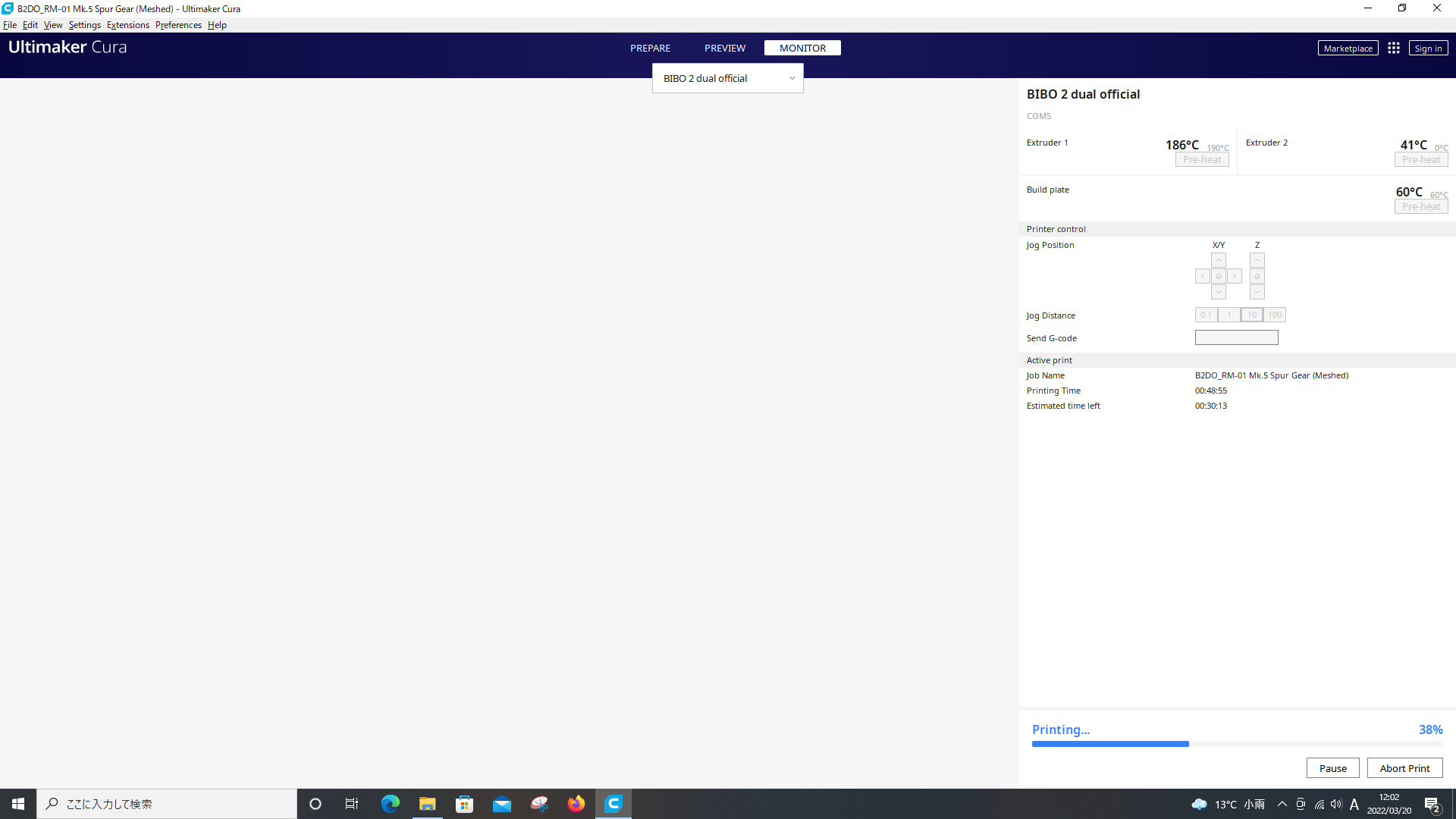
印刷中の様子は下の画像のようになります。最初は薄い形状ですが、だんだんギアの形が見えてきて面白いです(‘ω’)ノ




2.4. サポート材の除去
印刷した状態では、下の写真のようにサポート材やスカートがついています。
これらの材料は完成品として使用するうえでは必要ないので、ニッパーやカッターを使って丁寧に取り除きました。


2.5. 完成品
サポート材を取り除いたあとの画像がこちらになります。
ギアの歯形もきれいに出力されていて感動しました!
ギア中央部分の穴は少し小さかったので、ドリル(φ5)で仕上げました。




3. 組み立て
サポート材などを取り除いたので、実際に組み立てをしていきます。




ベベルギアのバックラッシを自分で調整(いい感じでギアが回る位置でねじを締めて固定)するのはマニアックな仕組みだなと思いました。( ;∀;)



メーカ製のギアに比べると偏心が大きいように感じましたが、細かいことを気にしなければ問題なく使えるレベルです!
4. 取り付けた様子
リアのフレームをシャーシに固定し、タイヤも装着した様子が下の画像になります。



もう走らないと思ってた旧車が、また走れるようになって嬉しいです!
ギア一つ作るだけでもたくさんの知識が必要なんだと勉強になりました。
メーカーさんが作っているラジコンはやっぱり凄い!
5. 関連記事
- 前回 →→→ 壊れたRCのギアを作りたい [3Dモデリング編2]
6. 参考文献
-
太陽パーツ「プラスチック歯車の射出成形なら太陽パーツへ」、(https://www.taiyoparts.co.jp/blog/1090/) ↩︎
-
樹脂加工ドットコム「タグ「プラスチック歯車加工」が付けられているもの」、(http://www.jushikakou.com/mt-search.cgi?IncludeBlogs=3&tag=%E3%83%97%E3%83%A9%E3%82%B9%E3%83%81%E3%83%83%E3%82%AF%E6%AD%AF%E8%BB%8A%E5%8A%A0%E5%B7%A5&limit=20) ↩︎
-
RICOH「技術者が語る 3Dプリンターのいろは」、(https://blogs.ricoh.co.jp/3dp/2016/10/3d-31.html) ↩︎